
本記事を読んでいただければ、セキュリティ対策用のプラグイン『All In One WP Security & Firewall』の使い方について紹介します。WordPressの弱点であるセキュリティを強化して、ハッキング対策ができます。

目次
All In One WP Security & Firewallとは?
WordPressはサイト作成で手軽に利用できる便利なサービスですが、セキュリティの甘さがデメリットです。
そのため、悪意のある人間にサイトを乗っ取られる危険性もあるのです。
たとえば、WordPressのログインIDとパスワードを無制限に組み合わせると、ログインされてしまうのです。
ですから、All In One WP Security & Firewallをインストールして、セキュリティ対策をしておきましょう!
All In One WP Security & Firewallをインストールする
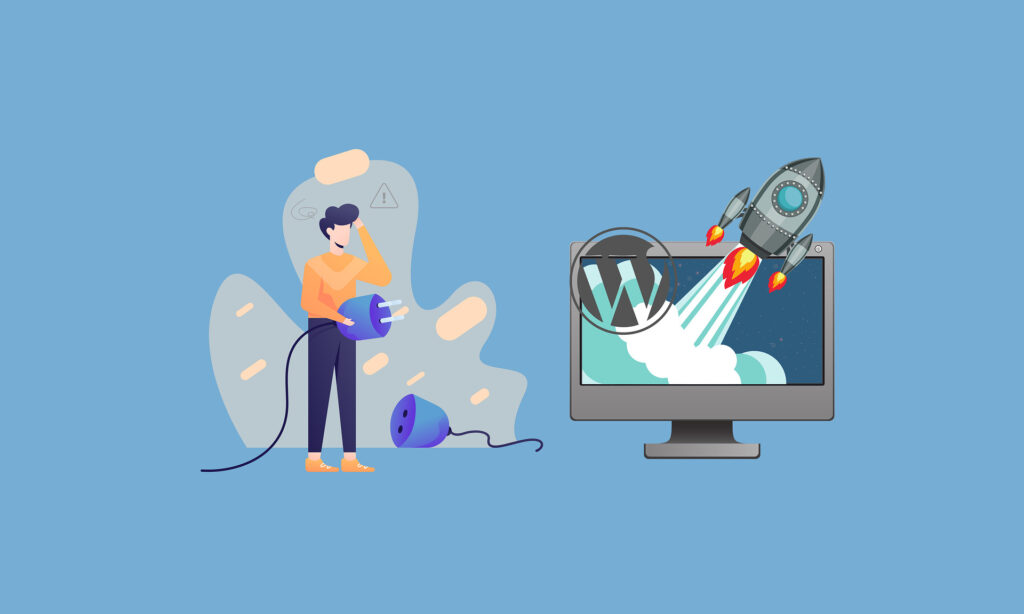
WordPressでプラグインを使用するためにはインストールが必要です。
プラグインのインストールはWordPressの管理画面で行います。
まず、WordPressの管理画面で『プラグイン』の『新規追加』ボタンを押して、右上の検索バーに『All In One WP Security & Firewall』と入力して、プラグインが表示されたら『今すぐインストール』ボタンをクリックします。
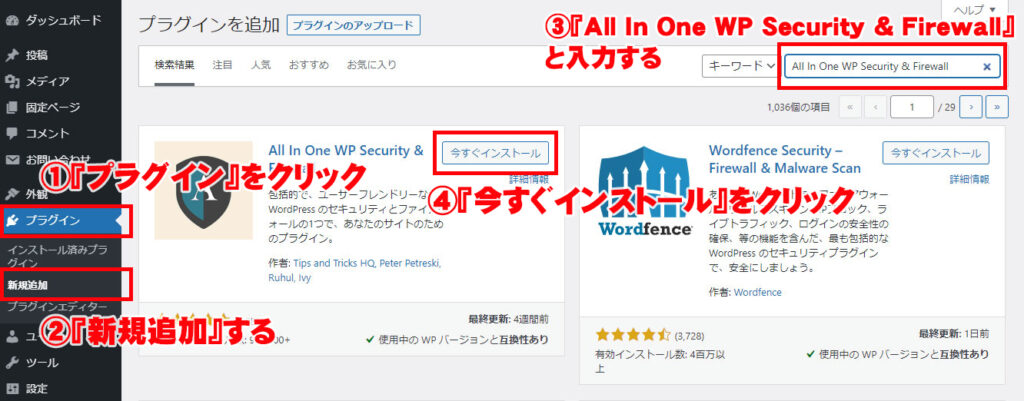
インストールしたEWWW Image Optimizerを『有効化』すれば完了です。
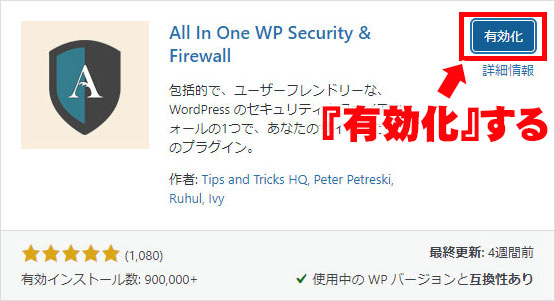
All In One WP Security & Firewallの初期設定と使い方
ワードプレスのバージョン情報を隠す設定(WP Version info)
初期設定では、プログラム上の<head>と呼ばれる部分にワードプレスのバージョンが表示されています。
ワードプレスのバージョンが古いと、セキュリティを突破される恐れがあります。そのため、ワードプレスのバージョンを隠して、セキュリティを強化しましょう。
やり方は、ワードプレスのダッシュボード画面から、『WPセキュリティ』の『設定』を選択します。
『WPバージョン情報』のタブをクリックし、『WP Generatorメタ情報の削除』にチェックを入れて『設定を保存』すれば完了です。
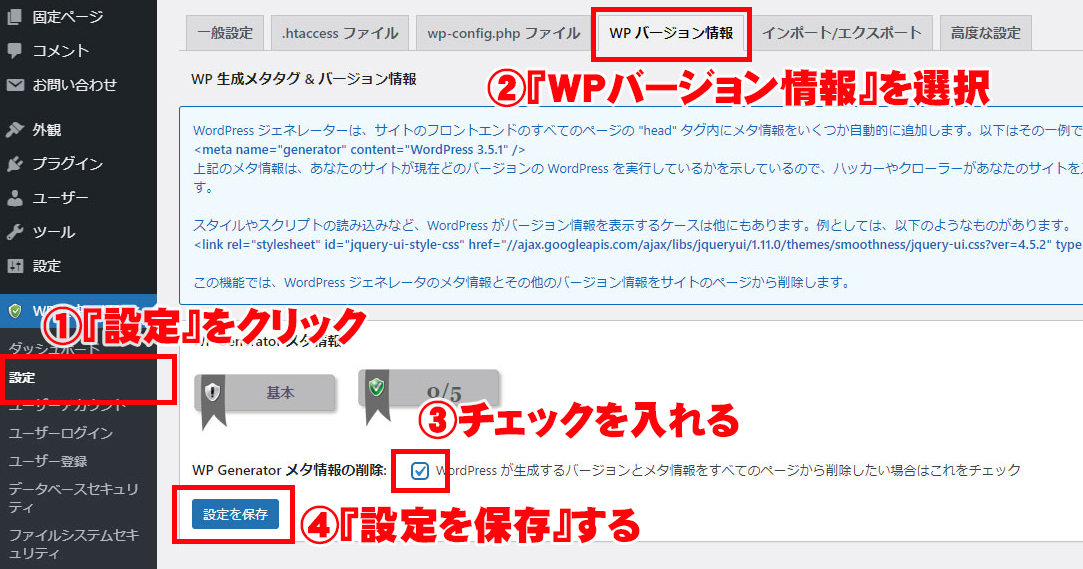
強制的にロックアウトする
ログインのロックダウン設定は他人が勝手にログインしようとすれば、ロックアウトできる機能です。
設定方法は、『WPセキュリティ』の『ユーザーログイン』から、ログイン情報の『ログインロックダウン機能を有効化』にチェックを入れます。
今回は、このような下記のような設定にしています。
- ワードプレスのIDとパスワードをリトライできる最大数を3回
- そして、5分以内に3回間違えると、ロックアウト
- ロックアウトすると、60分間はログイン禁止の状態になる
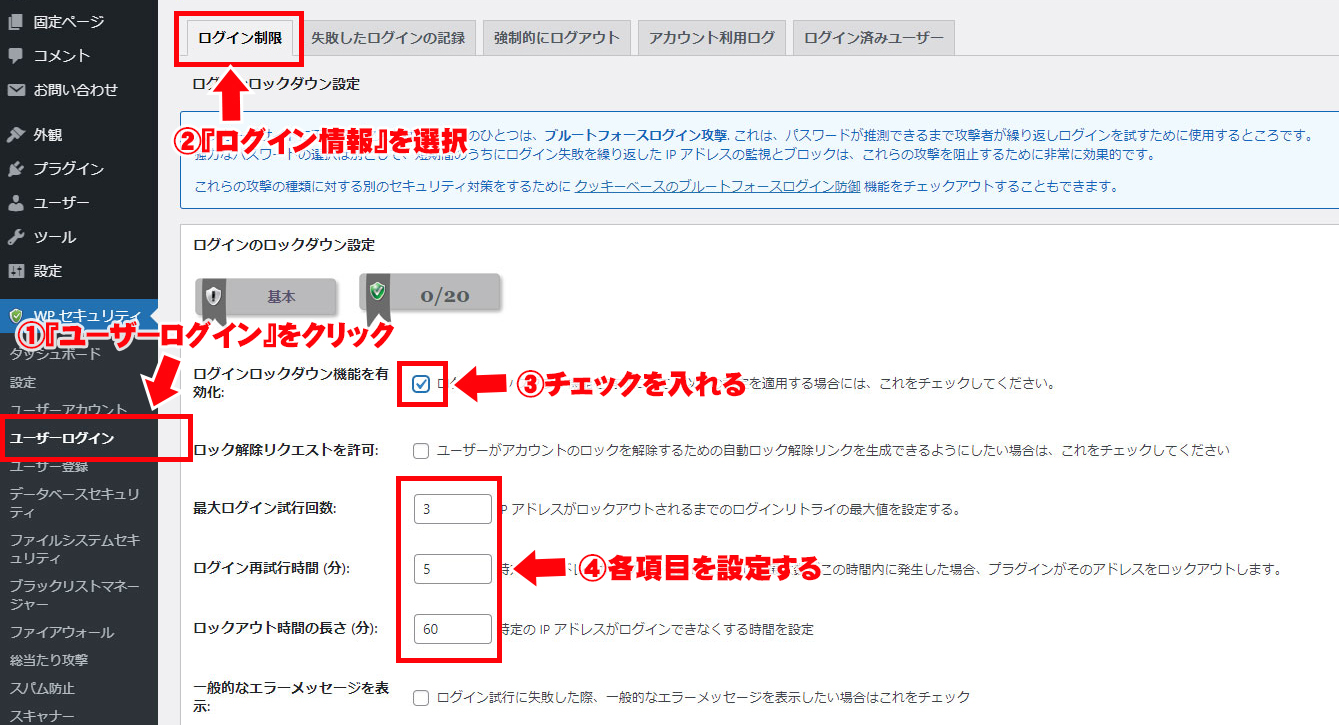
設定に問題がなければ、『設定を保存』ボタンをクリックしましょう。
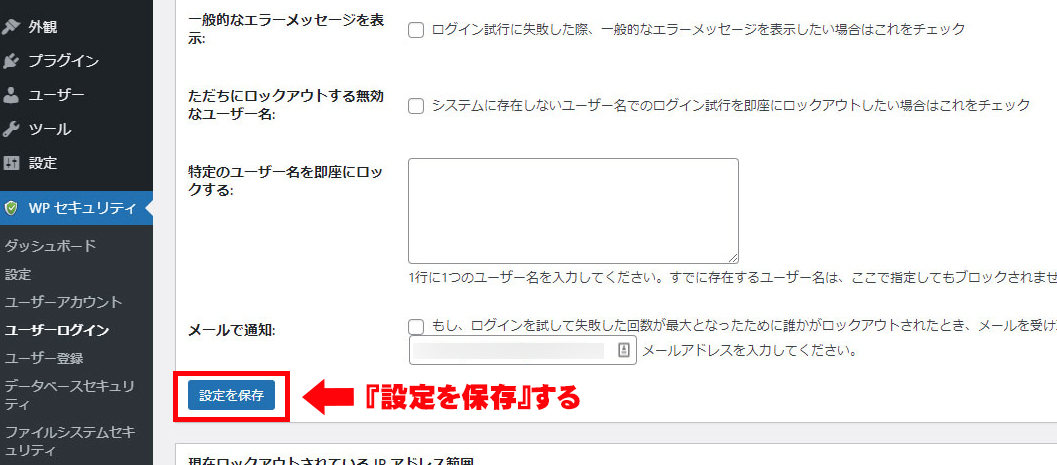
強制的にログアウト
これはワードプレスのログアウトを忘れていても、一定時間が経てば自動的にログアウトしてくれる機能です。
まず、『ユーザーログイン』から、『強制的にログアウト』のタブを選択して、『ユーザーの強制ログアウトを有効化』にチェック。
ログアウトの設定時間は540分にしています。『設定を保存』すれば完了です。
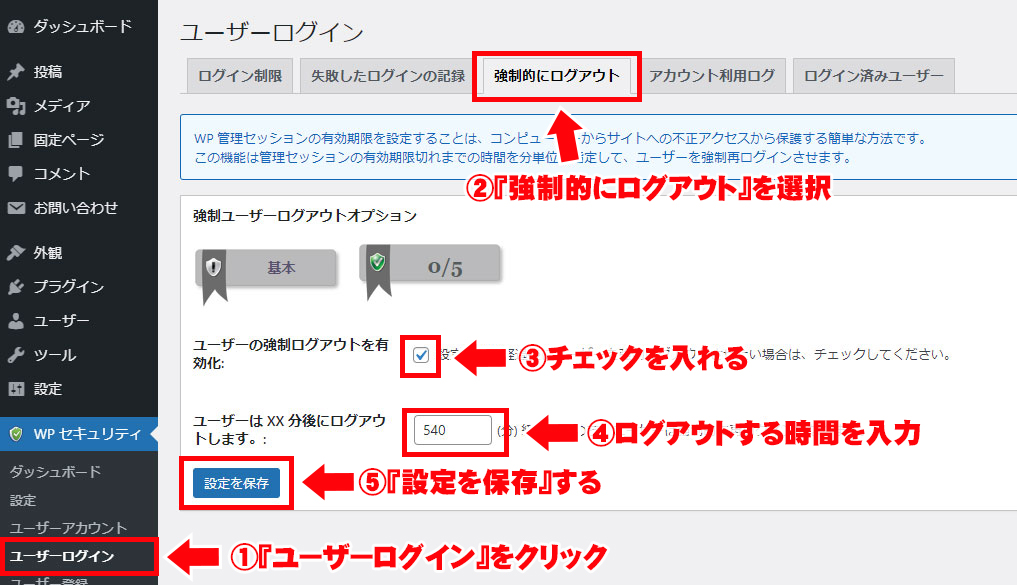
ブラックリストマネージャー
不審なIPアドレスからログインがあった場合、ブラックリスト登録を行いアクセスできないようにできます。
方法は「ブラックリストマネージャー」を選択し、「IPアドレスを入力」の右横に追放したいアドレスを入力しましょう。
IPアドレスは通常、「〇〇.〇〇〇.〇〇.〇〇」といった感じで数字とピリオドの羅列で表示されます。
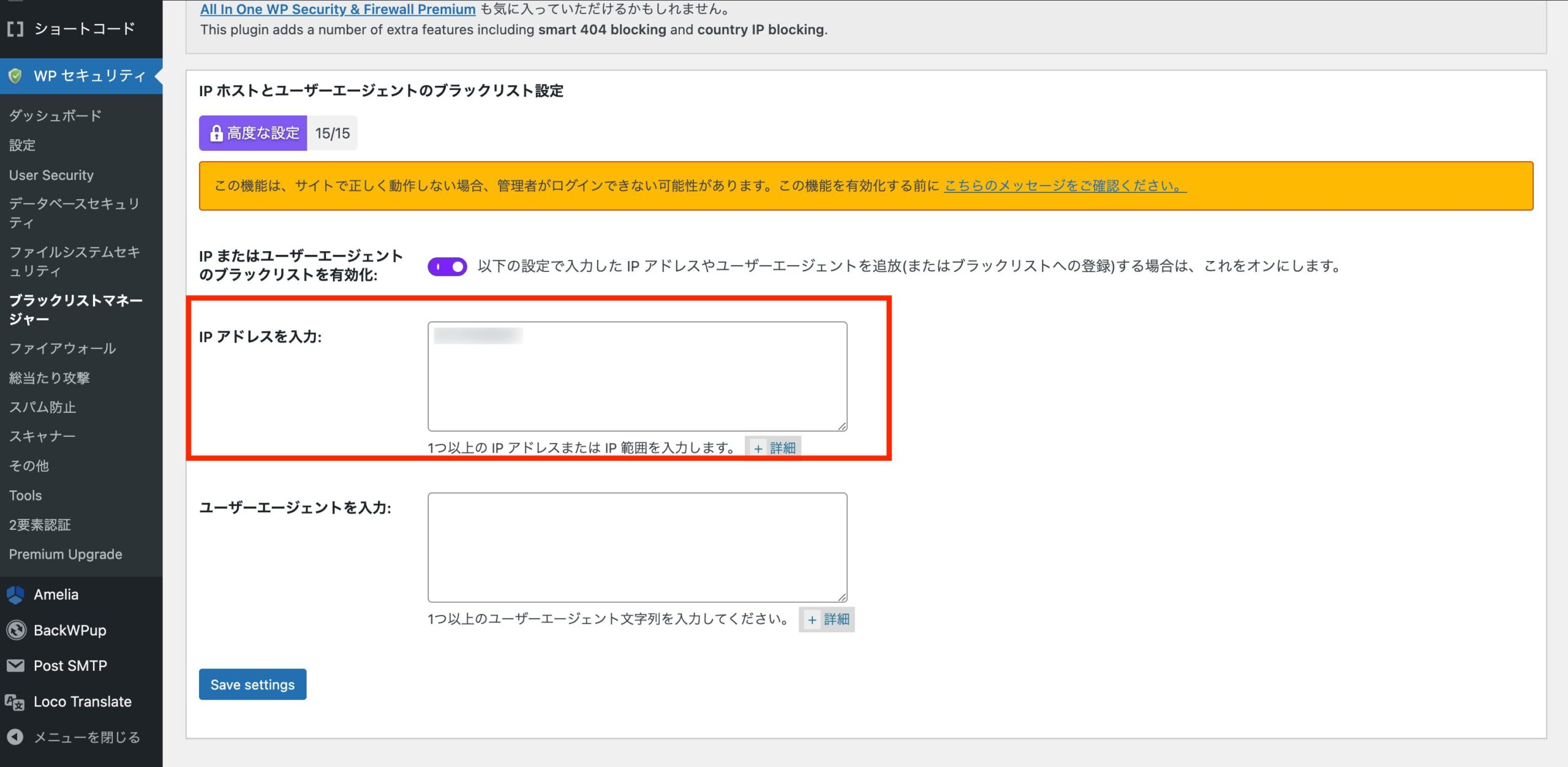
注意点としては、自分のIPアドレスを間違えて登録しないように注意しましょう。
ファイアウォールの設定
ファイアウォールとは、不正なアクセスを防止する機能です。
まずは『ファイアウォール』を選択し、『基本的なファイアウォール保護を有効化』にチェックを入れます。
XML-RPCとは、ワードプレスのダッシュボード画面にアクセスしなくても、遠隔操作できる機能です。
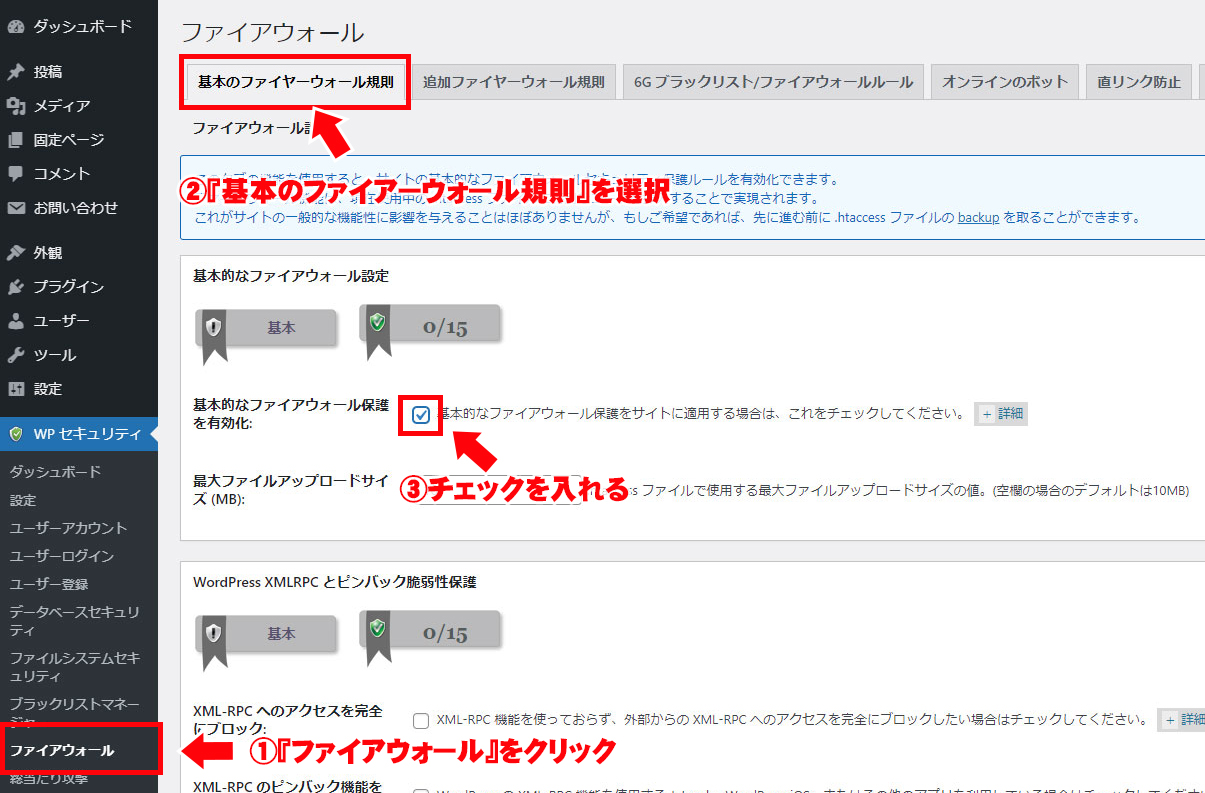
今回はセキュリティ上、『XML-RPCへのアクセスを完全にブロック』にチェックを入れて、この機能を使用しないようにします。
最後に『基本ファイアウォール設定を保存』しましょう。
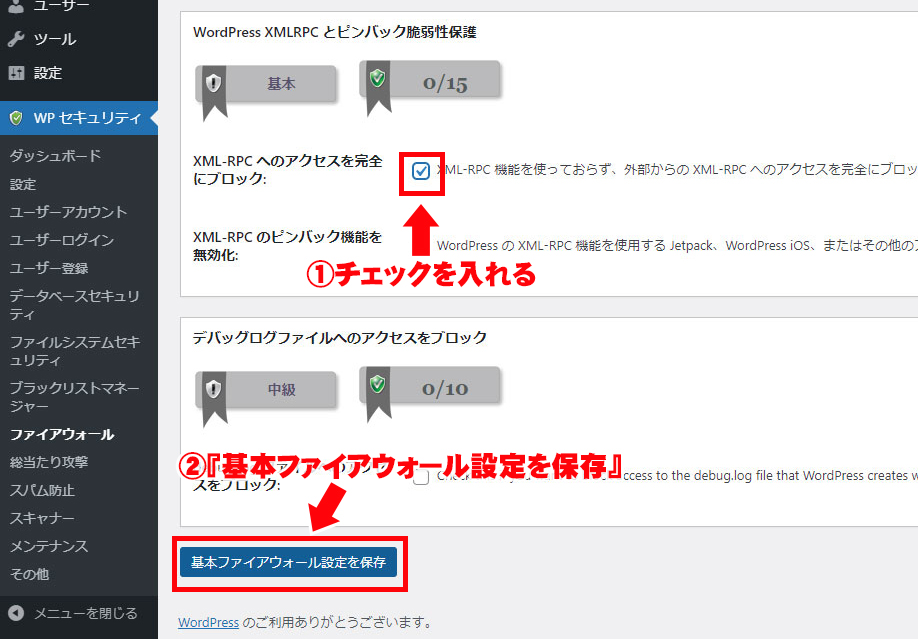
6Gブラックリスト
6Gブラックリスト/ファイアウォール設定は、強力なファイアウォール設定です。
やり方は、『6Gブラックリスト/ファイアウォールルール』のタブを選択して、『6Gファイアウォール保護を有効化』にチェックを入れましょう。
あとは、『5G/6Gファイアウォール設定を保存』しましょう。
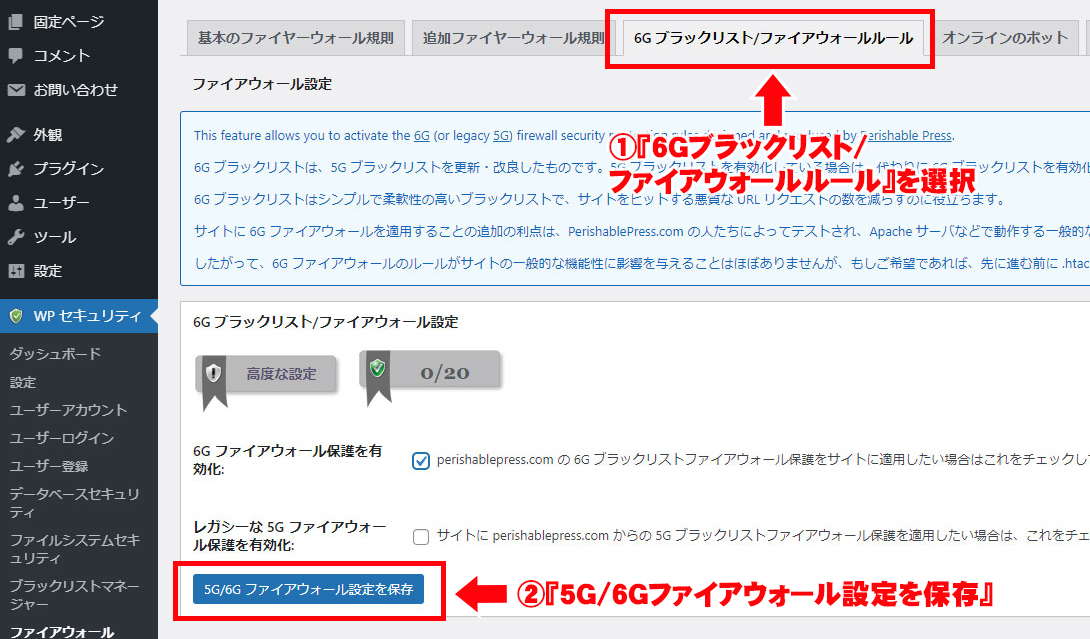
まとめ
今回は、セキュリティ対策用のプラグイン『All In One WP Security & Firewall』について紹介しました。
All In One WP Security & Firewallは、WordPressの弱点であるセキュリティを強化できるプラグインです。
サイトを乗っ取られるリスクも回避できるので、ぜひともインストールしておきましょう。
レンタルスペースのサイト制作でオススメのプラグインについては、こちらの記事で紹介しています。
-

-
レンタルスペースにおすすめなWordPressのプラグイン10選
続きを見る
それでは、また!
ホームページに関するお悩みはこちら!
最後まで読んでいただきありがとうございました!これでホームページに関する知識も得られたはずです。
とはいえ、「やっぱりITは苦手だな・・・」という方も多いはず。
そこで、公式LINEに登録いただければ「30分無料相談」が可能です。やり方はかんたん!
下記のボタンをクリックして、友だち登録してください!
