
本記事を読めば、初心者でもWordPressでブログやWebサイトを始められます。

それでは、さっそく始めましょう!
目次
WordPressを始めるには?
WordPressでブログやサイトを始めるためには、ドメインとサーバーの設定が必要です。
ドメインとは、『~.com』や『~.jp』などといったURLを指します。
ドメインを住宅にたとえると、Web上の住所みたいな役割です。
そして、ドメインと同時にレンタルサーバーの設定も必要になります。
サーバーを住宅にたとえると、Web上の土地みたいな役割をしています。
WordPressはエックスサーバーで登録すれば間違いないです
レンタルサーバー会社はいろいろありますが、初心者は『エックスサーバー』を選択すれば間違いないです。
エックスサーバー3つのメリット
エックスサーバーユーザーが圧倒的に多い
操作パネルが使いやすい
WordPressがカンタンに設定できる
まずは1つ目は、エックスサーバーユーザーが圧倒的に多い。
多くのブロガーが、エックスサーバーを利用しています。
そのため、エックスサーバーに関するトラブル解決の記事が見つかりやすいのです。
2つ目は操作パネルが使いやすい
エックスサーバーの操作パネルは、非常に使いやすいです。
そのため、初心者でもわかりやすい仕様となっています。
ぼくは以前、さくらサーバーを使っていたのですが、操作パネルが使いにくかったため、エックスサーバーに乗り換えました。
3つ目はWordPressの設定がカンタンにできます。
エックスサーバーには、『WordPress簡単インストール』という機能があります。
これを使用すれば、5分もかからずにWordPressがインストールできるため重宝します。

【初期設定】WordPressの始め方
エックスサーバーに契約しましょう
まずは、エックスサーバーのトップページから『お申し込みはこちら』をクリックします。

そして、左側の『初めてご利用のお客様』から、『10日間無料お試し 新規お申し込み』ボタンをクリックしてください。
つぎは申し込み内容の入力画面です。
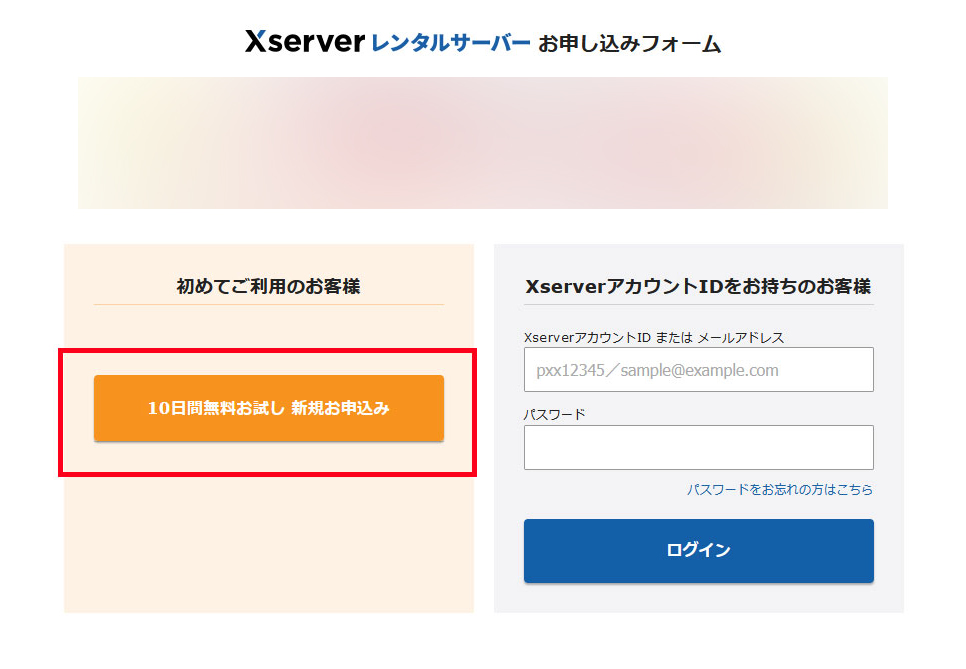
ポイント
サーバーID:そのままでオッケーです。
プラン:個人ならX10で十分!主にWEBメールの容量の違いです。
WordPressクイックスタート:『利用する』にチェック。ドメインを同時に取得できます。
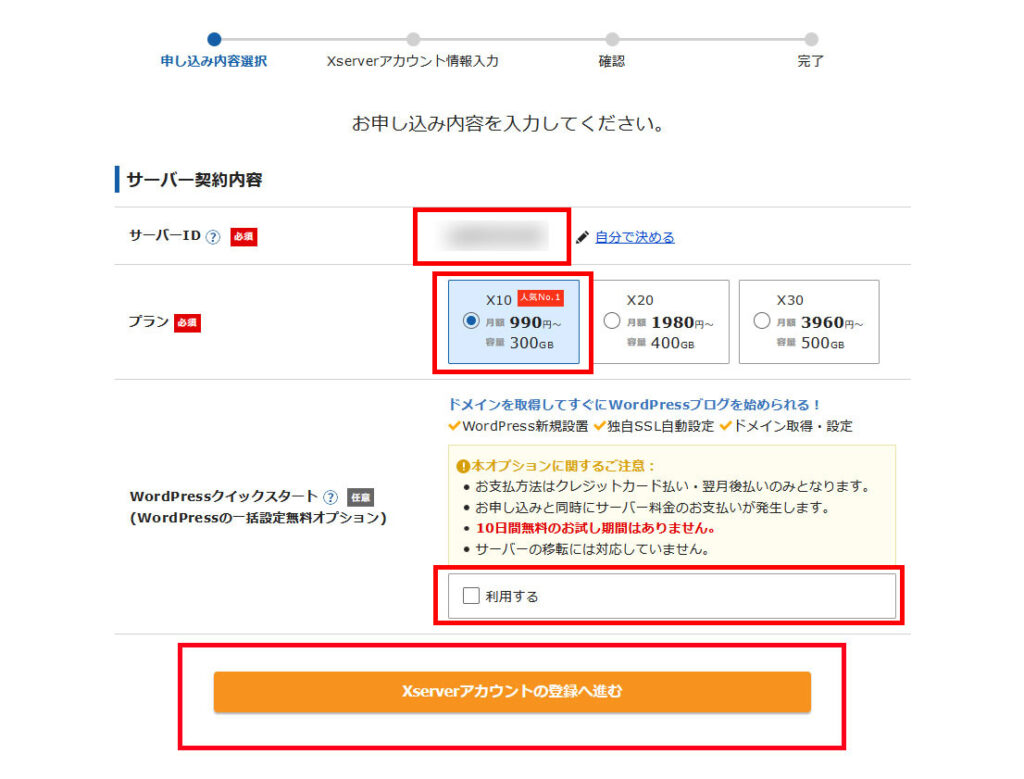
ドメインの契約をしましょう
次は、ドメインの契約について説明します。
エックスサーバーでは、ドメインも取得が可能です。
キャンペーン期間中であれば、ドメインが無料で取得できる場合もあります。
まずは画面をスクロールして、ドメイン名を記載しましょう。
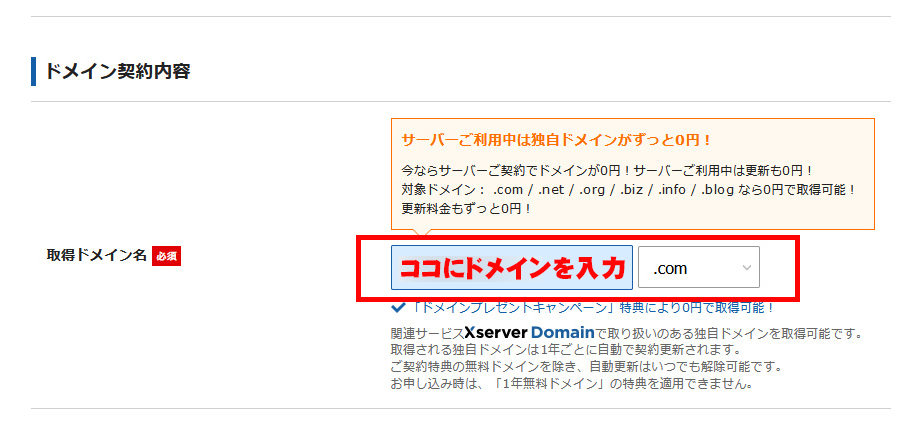
半角英数字で、自分の好きな文字を入力してください。
基本的に末尾のURLは、『.com』『.net』『.info』などが料金も安くてオススメです。
ドメインが取得できたら、WordPress情報を入力します。
ポイント
ブログ名:ブログもしくはサイト名を入力(あとから変更オッケー)
ユーザー名:半角英数字で入力
パスワード:半角英数字で入力
メールアドレス:自分のメールアドレスを入力
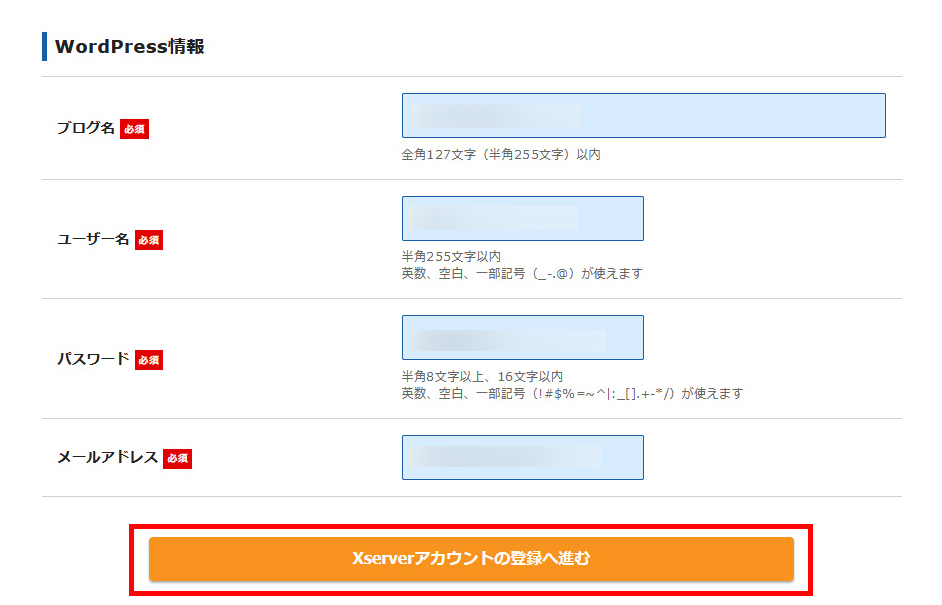
『ユーザー名』と『パスワード』は、WordPressのログインで使用します。
必ずメモ帳などに保存しておきましょう。
そして、『エックスサーバーアカウントの登録へ進む』をクリックします。
つぎはエックスサーバーのアカウント情報を入力します。
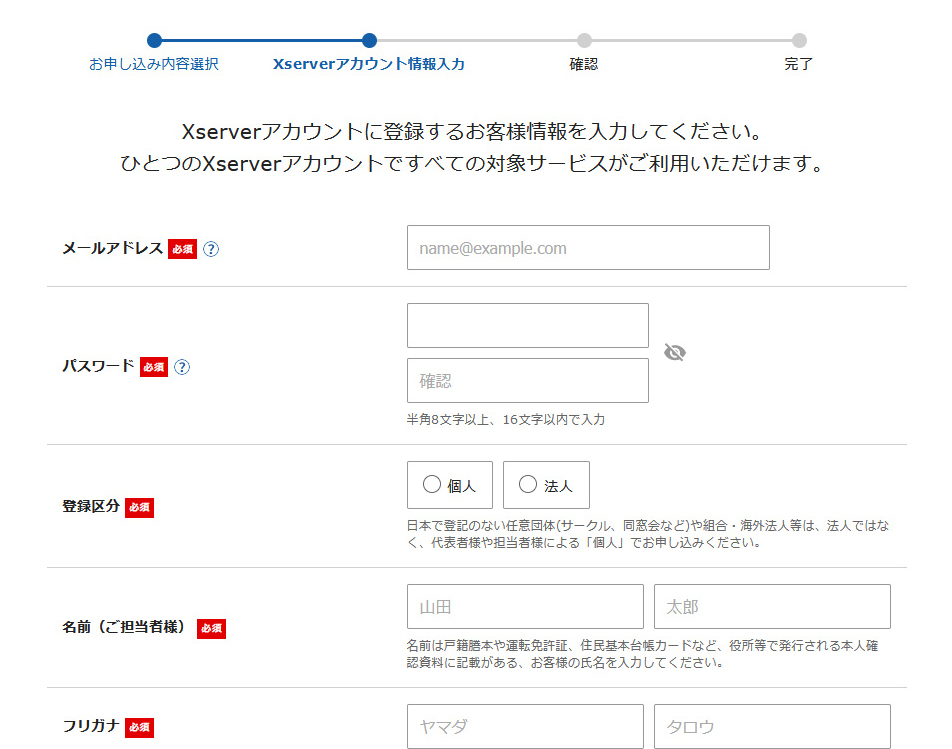
お好みの支払い方法を選択して、利用規約等の確認をしたら、同意にチェックを入れて『次へ進む』ボタンを押しましょう。
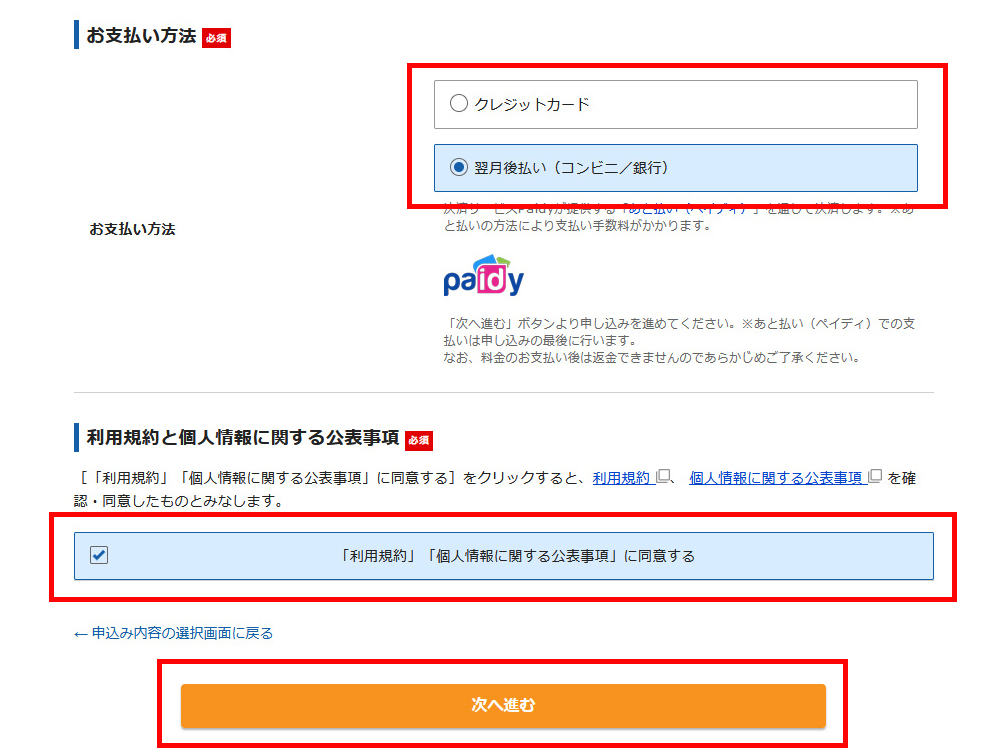
すると、登録したメールアドレスに認証コードが届きます。
こちらの認証コードをコピーしましょう。
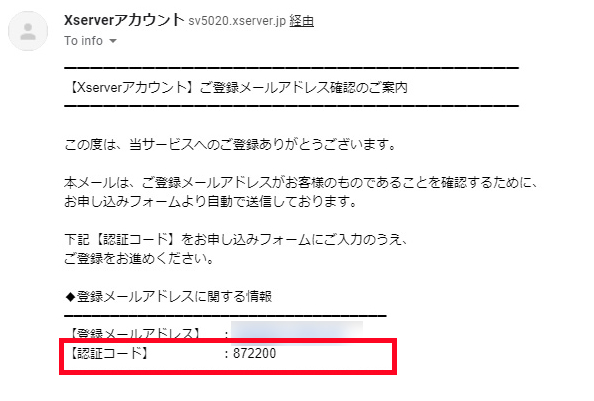
先ほどのエックスサーバー申し込み画面へ戻り、確認コードを入力して『次へ進む』をクリックします。
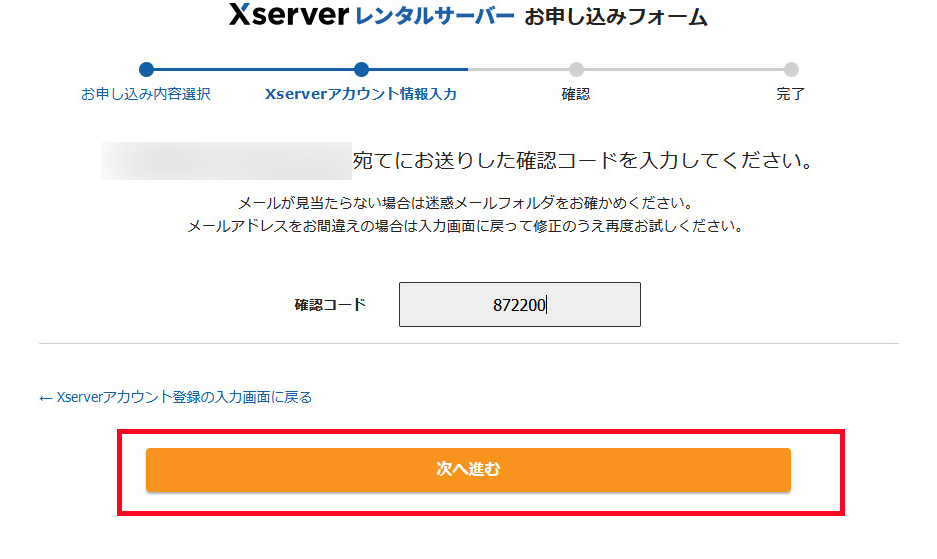
入力内容を確認し、問題がなければ『この内容で申し込みする』ボタンを押しましょう。
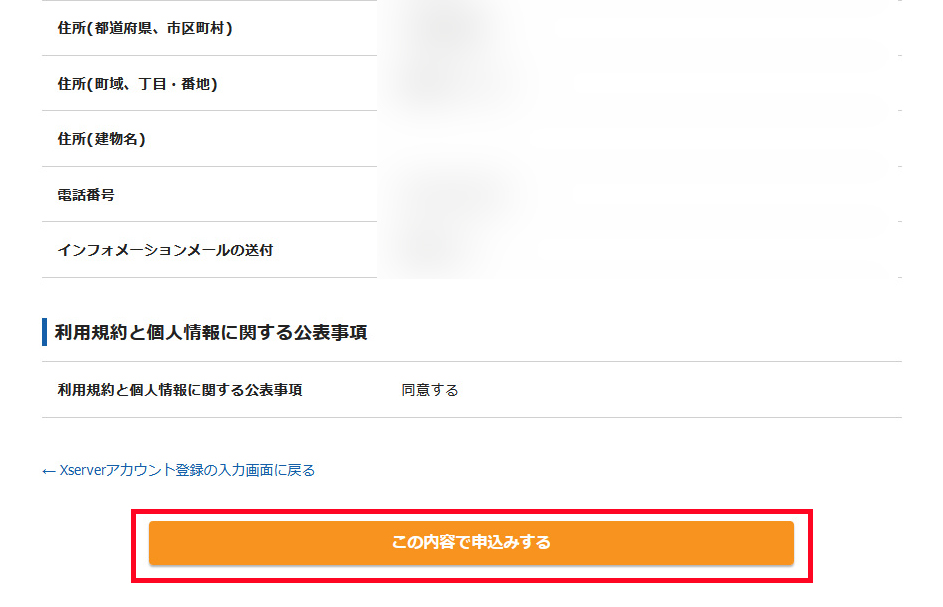
メールに登録したログイン情報が届きます。
これらは大切な情報なので、必ずメモしておきましょう!
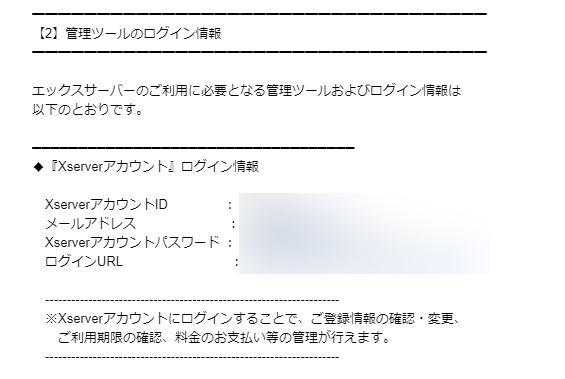
これで、サーバーとドメインの登録は完了です。
つぎは先ほど控えたログイン情報から、WordPressの管理画面にログインします。
まずは、ユーザー名とパスワードを入力しましょう!
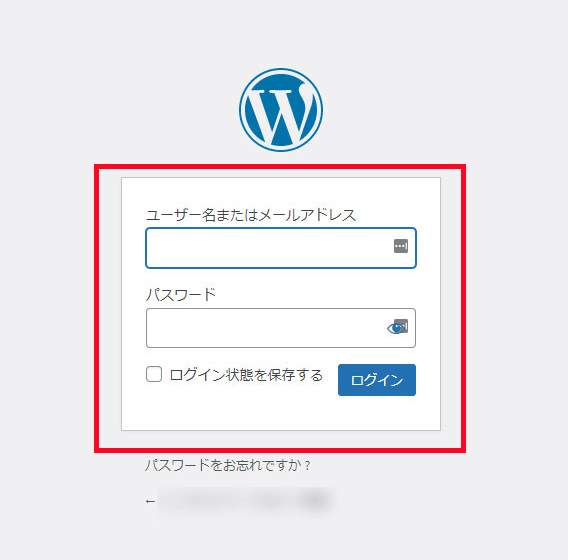
そして、ログインするとこのような画面に切り替わります。
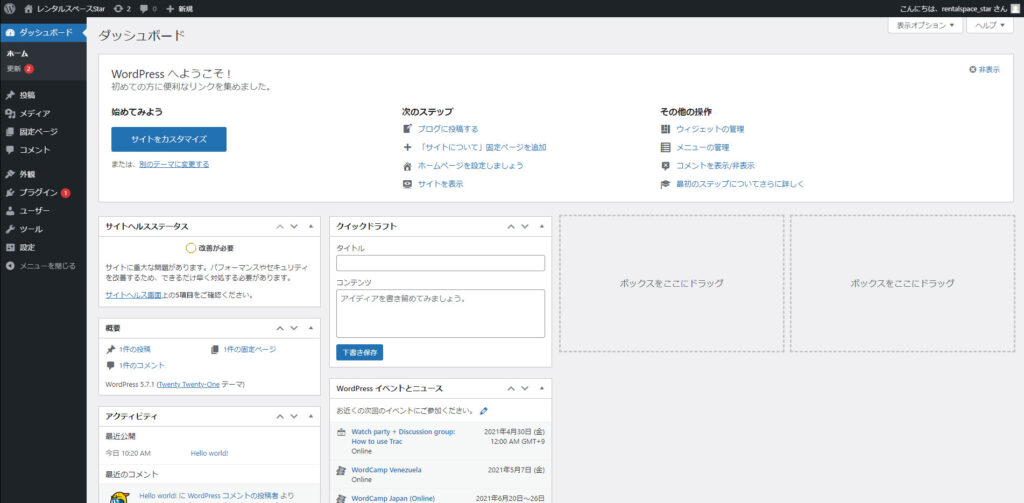
WordPressテーマを選ぶ
WordPressには、テーマと呼ばれるテンプレートが存在します。
WordPressテーマによって、デザインや構成・機能が異なります。
WordPressテーマの種類は数多くあります。
そのため、初心者はテーマ選びで苦戦してしまいます。

WordPressテーマについてくわしくはこちらの記事でも紹介しています。
-
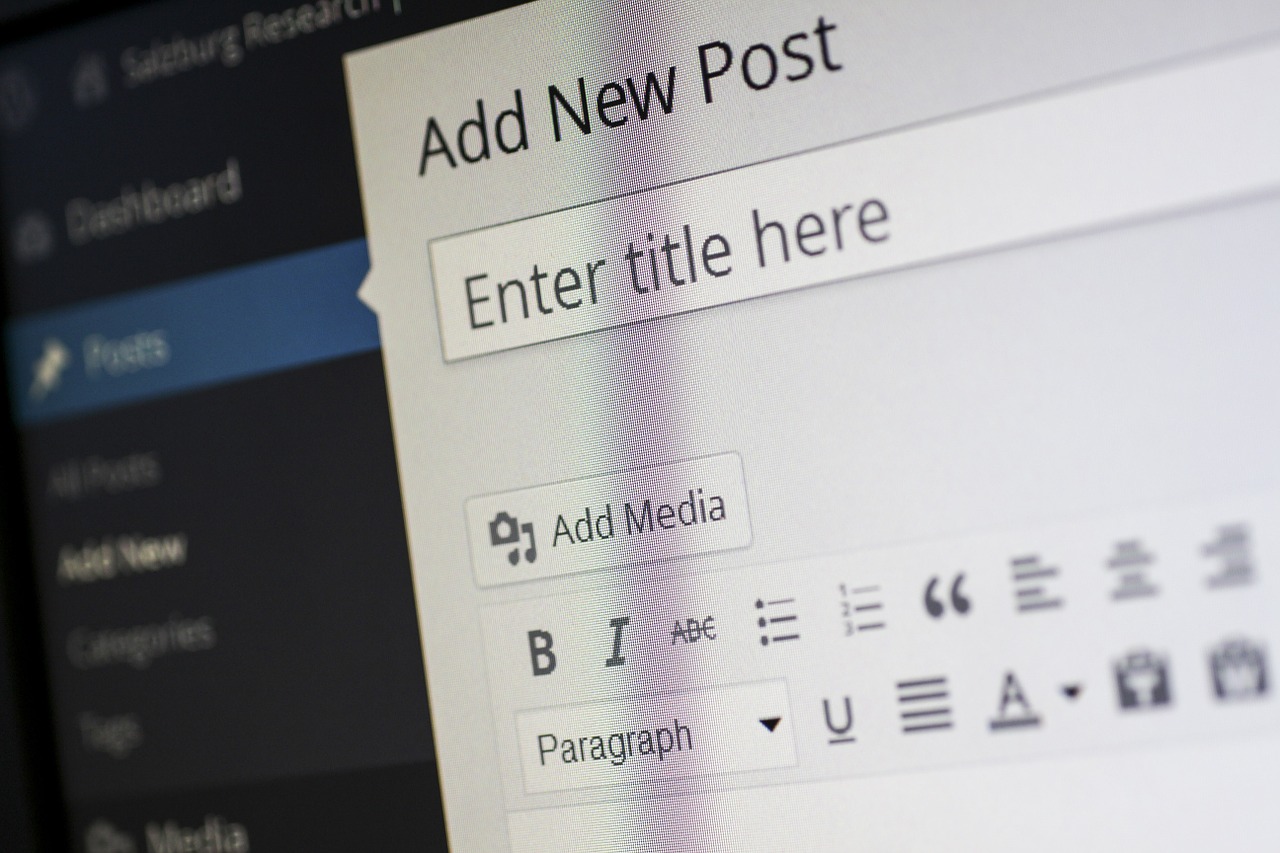
-
【最新】初心者におすすめのWordPressテーマ【ブログ用】
続きを見る
WordPressは初期設定だと不具合が起こりやすい
WordPressのインストール直後は、デフォルト状態です。
そのため、サイトを管理する上で不具合が発生する可能性もあるため、最適化しましょう。
サイトのタイトルとキャッチフレーズについて
『サイトのタイトル』は、ブログ名やサイト名になる部分です。
『サイトのタイトル』は、エックスサーバーの設定時に入力しています。
変更の必要がなければ、そのままでもオッケー!
また、あとから変更するのも可能です。
また、『キャッチフレーズ』については削除しましょう。
なぜなら、WordPressテーマによって表示される箇所が異なります。
テーマによっては、好ましくない位置に表示される可能性もあります。
また、『キャッチフレーズ』を削除しても特に問題ありません。
サイトのタイトルとキャッチフレーズについて詳しくは、こちらの記事で詳しく解説しています。
-

-
【WordPressの始め方】サイトの初期設定を初心者にわかりやすく解説
続きを見る
WordPressアドレスとサイトアドレスの設定
WordPressアドレスはインストールした場所のアドレス。
サイトアドレスは、ユーザーがサイトにアクセスするためのアドレスです。
カンタンに言うと、WordPressアドレスは内部用、サイトアドレスは外部用のアドレスです。
基本的に、WordPressアドレスとサイトアドレスは同じアドレスを入力します。
ここで初期設定では、『http』となっていますが、ドメインをSSL化していれば『https』に変更します。
ポイント
・WordPressアドレス:『http』→『https』に変更
・サイトアドレス:『http』→『https』に変更
・『変更を保存』する
SSL化について詳しくは、こちらの記事で解説しています。
-
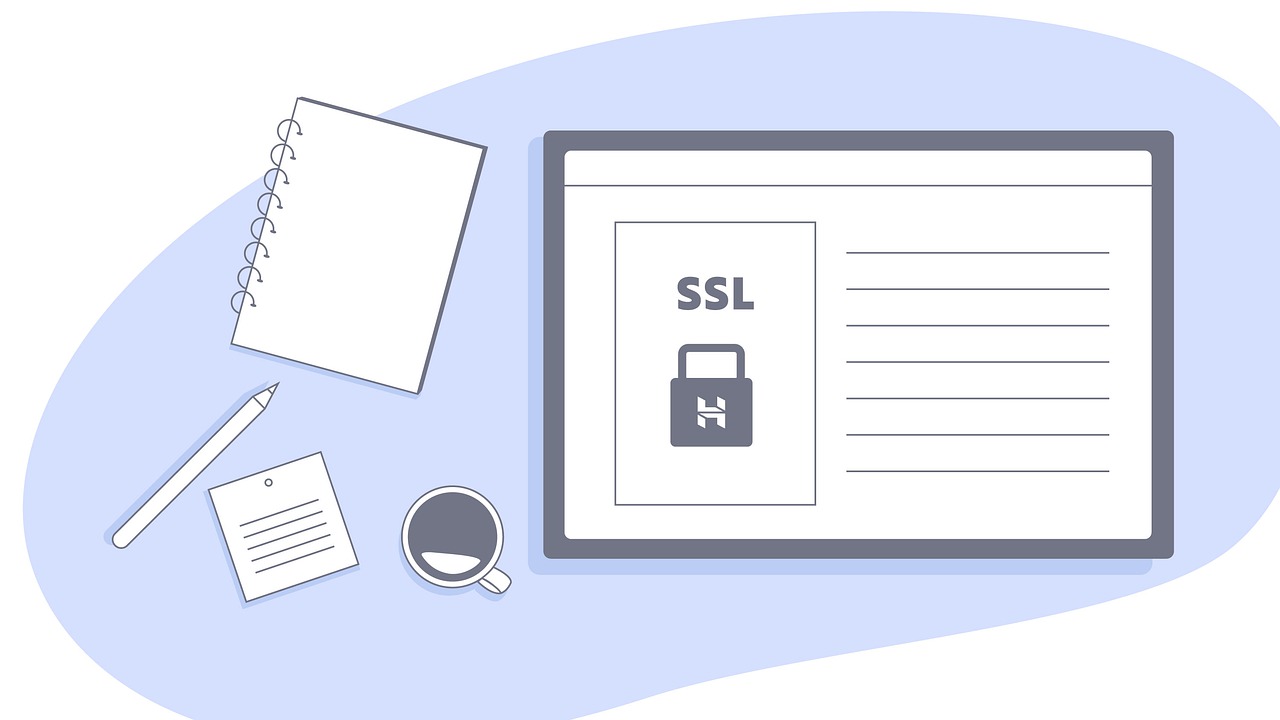
-
【初心者向け】WordPressのSSL化で気をつけるべき3つの設定
続きを見る
【初期段階がいいです】パーマリンクを設定するべき3つの理由
WordPressでは、各ページに対してURLを設定できます。
そして、パーマリンクはWordPressを立ち上げた初期段階で設定しましょう。
なぜなら、あとからパーマリンクを変更するとデメリットがあるからです。
注意
・リンクが無効になる
・SNSのシェアがリセットされる
・404エラーになる
パーマリンクの設定について詳しくは、こちらの記事で解説しています。
-

-
【初心者向け】パーマリンクの決め方と設定方法について解説
続きを見る
プラグインをインストール
WordPressには、プラグインと呼ばれるオプション機能があります。
プラグインをインストールすると、WordPressの機能を拡張できるため、かなり便利になります。
たとえると、合体ロボットのパーツみたいなイメージですね。
プラグインをインストールすると、WordPressは使いやすくなります。
おすすめのプラグインについては、こちらの記事をご覧ください。
-
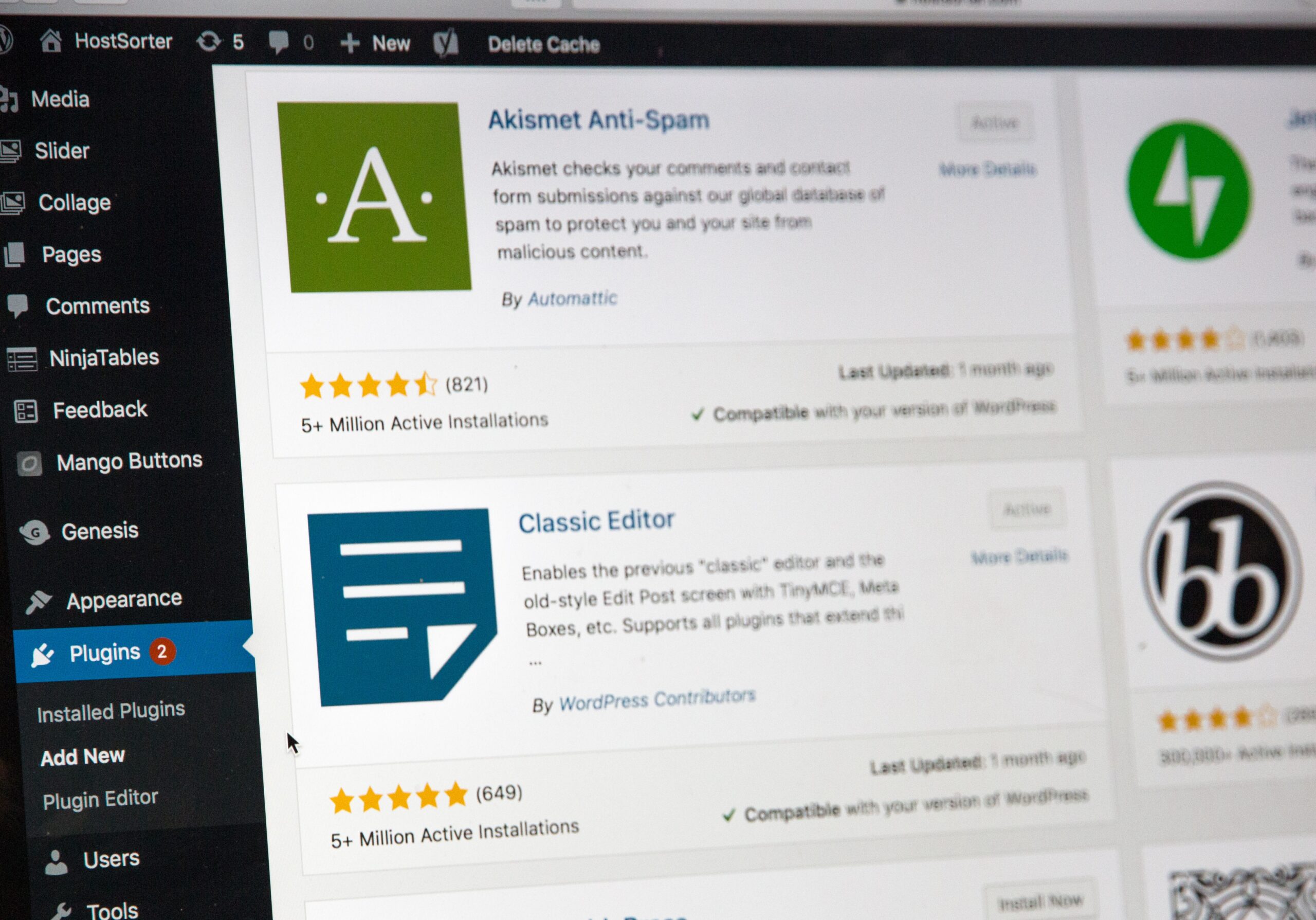
-
【最低限】WordPressブログでおすすめのプラグイン7選【2021年版】
続きを見る
Googleアナリティクスを設定
Googleアナリティクスは、サイトのアクセスを解析するためのツールです。
設定すると、こんなことが可能です。
ポイント
・サイトに訪問したユーザーの人数
・サイトのアクセスページ数(PV数)
・1日~1年単位まで、アクセスの変化数
Googleアナリティクスについて詳しくは、こちらの記事をご覧ください。
-
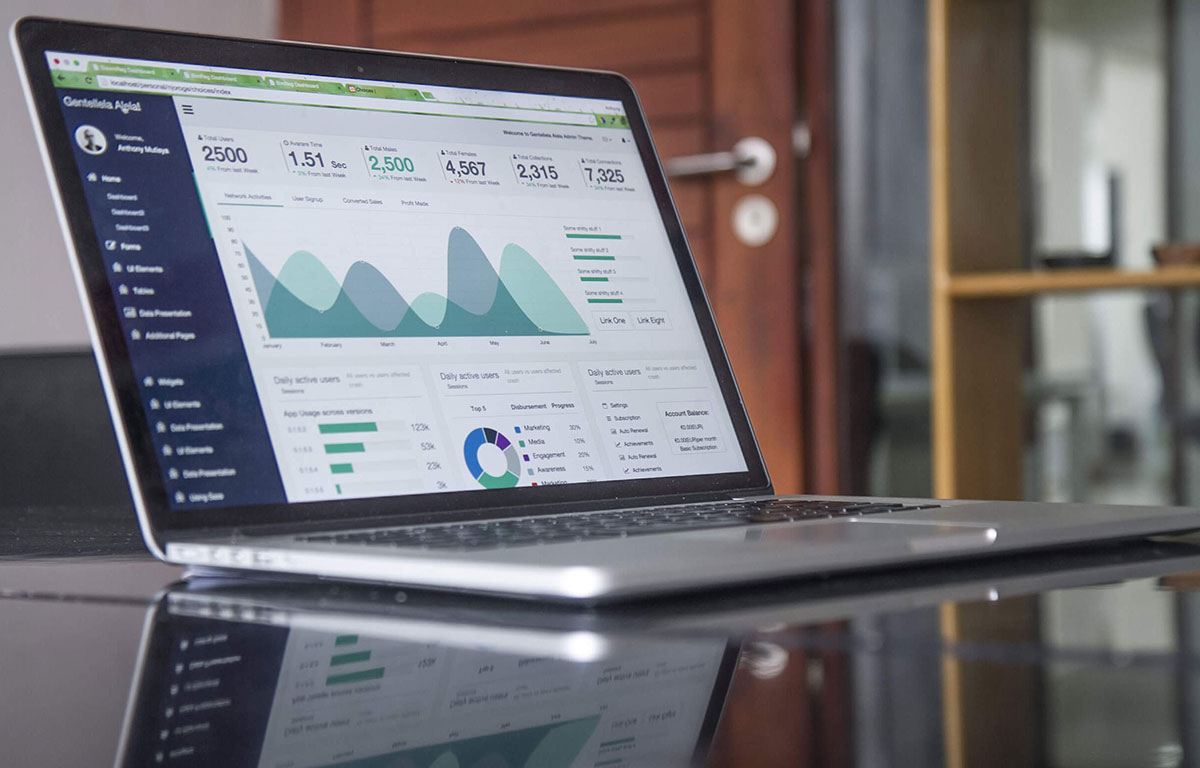
-
【2021年】Googleアナリティクスの導入方法【初心者向け】
続きを見る
Googleサーチコンソールを設定
Googleサーチコンソールは、アナリティクスと同様にサイトの解析に使用するツールです。
Googleサーチコンソールでできる内容は以下となります。
ポイント
・どんなキーワードで流入してるか
・どのページが最も多く閲覧されて、クリックされているか
・他サイトと比較して、順位表示される
Googleサーチコンソールは、アナリティクスと連携が可能で大変、便利なツールです。
こちらも必ず設定しておきましょう!
まとめ
今回は、エックスサーバーを使用したWordPressの始め方について解説しました。
レンタルサーバーやドメインの設定など、Web初心者にとっては複雑に感じるでしょう。
しかし、エックスサーバーを利用すれば、簡単にWordPressがインストールできます。
これから、ブログやサイトを始める方はぜひ参考にしてください。
それでは、また!
ホームページに関するお悩みはこちら!
最後まで読んでいただきありがとうございました!これでホームページに関する知識も得られたはずです。
とはいえ、「やっぱりITは苦手だな・・・」という方も多いはず。
そこで、公式LINEに登録いただければ「30分無料相談」が可能です。やり方はかんたん!
下記のボタンをクリックして、友だち登録してください!

