
本記事を読んでいただければ、プログラミングの知識がまったくない方でも、Advanced Editor Toolsというプラグインを導入すれば、カンタンに記事装飾が可能になります。
こんな方におすすめ
- 記事装飾がカンタンにできるようになりたい
- Advanced Editor Toolsの使い方について知りたい
本記事の信頼性

目次
Advanced Editor Toolsとは
Advanced Editor Tools(旧名:TinyMCE Advanced)とは、ビジュアルエディター拡張のプラグインです。
エディターとは記事を装飾する機能のことですが、WordPress標準のエディターには最低限の機能しかありません。
ですから、Advanced Editor Toolsをインストールすれば、表作成や文字の大きさがカンタンに変更が可能になります。
HTMLやCSSといったプログラミングの知識がなくても、記事装飾ができる便利なプラグインです。
【WordPressの基本】プラグインのインストール方法
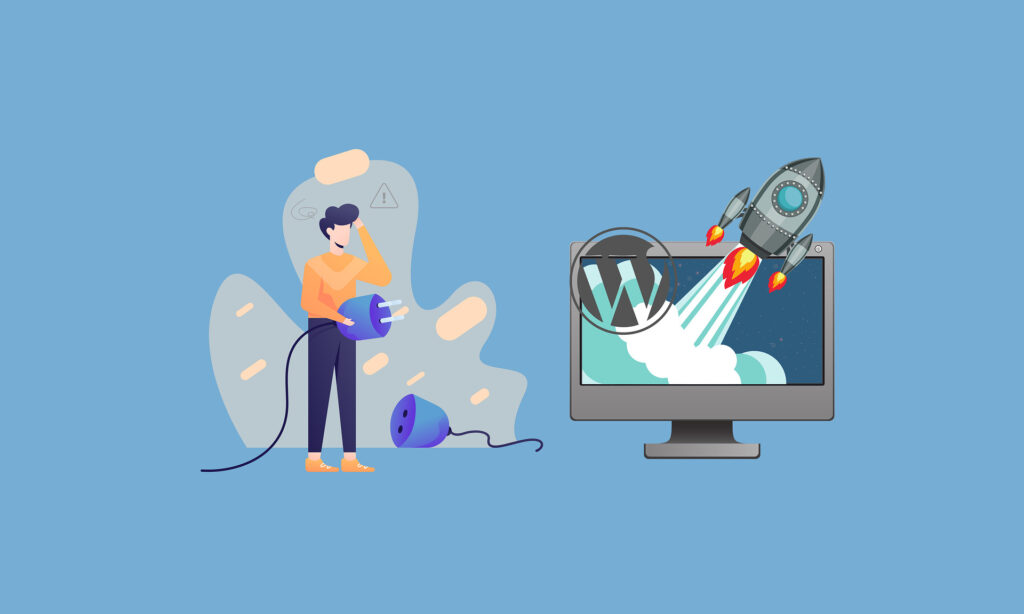
WordPressでプラグインを使用するためにはインストールが必要です。
プラグインのインストールはWordPressの管理画面で行います。
まず、WordPressの管理画面で『プラグイン』の『新規追加』ボタンを押して、右上の検索バーに『Advanced Editor Tools』と入力して、プラグインが表示されたら『今すぐインストール』ボタンをクリック。
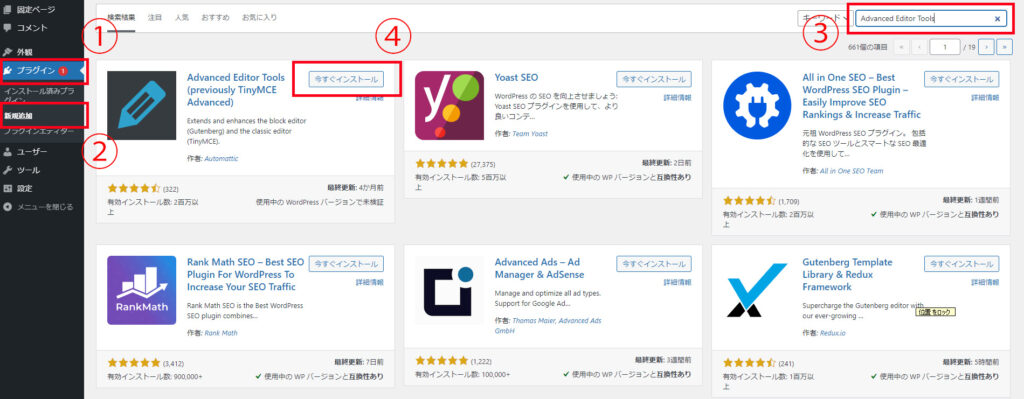
インストールしたAdvanced Editor Toolsを『有効化』すれば完了です。
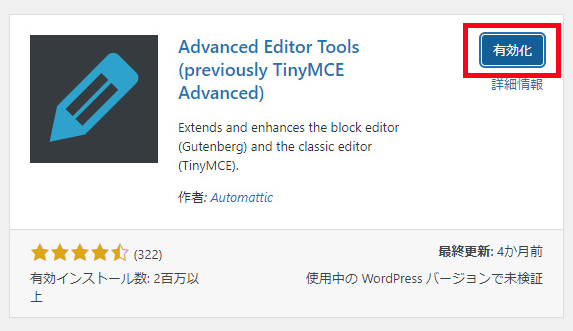
Advanced Editor Toolsの初期設定
Advanced Editor Toolsは基本的にインストールするだけでも使えますが、自分好みにカスタマイズも可能です。
ダッシュボード画面の『設定』→『Advanced Editor Tools』をクリックすると、『ブロックエディター』と『旧エディター』2種類のタブが表示されます。
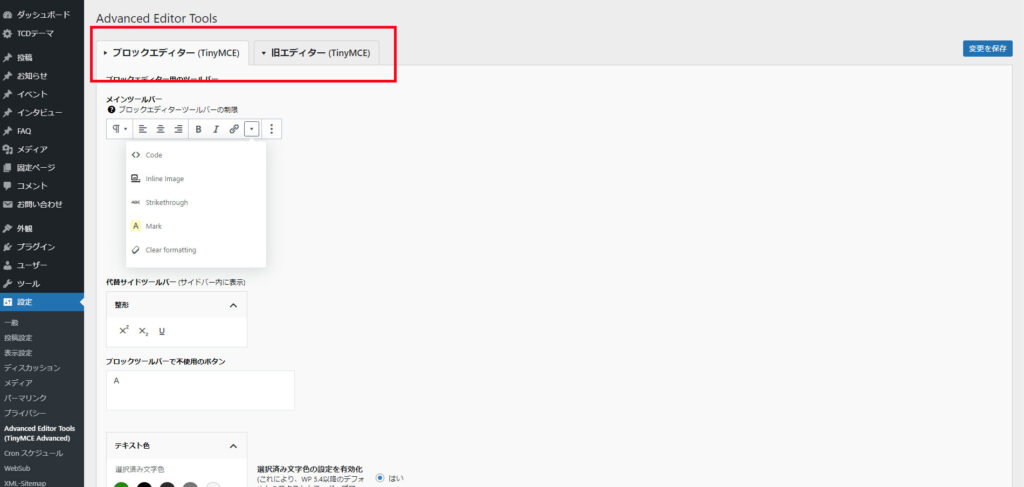
今回は『Classic Editor』で説明するので『旧エディター』を選択しました。では、『スタイル』機能を追加してみましょう。
『使用しないボタン』から、ドラッグ・アンド・ドロップで移動させるだけです。
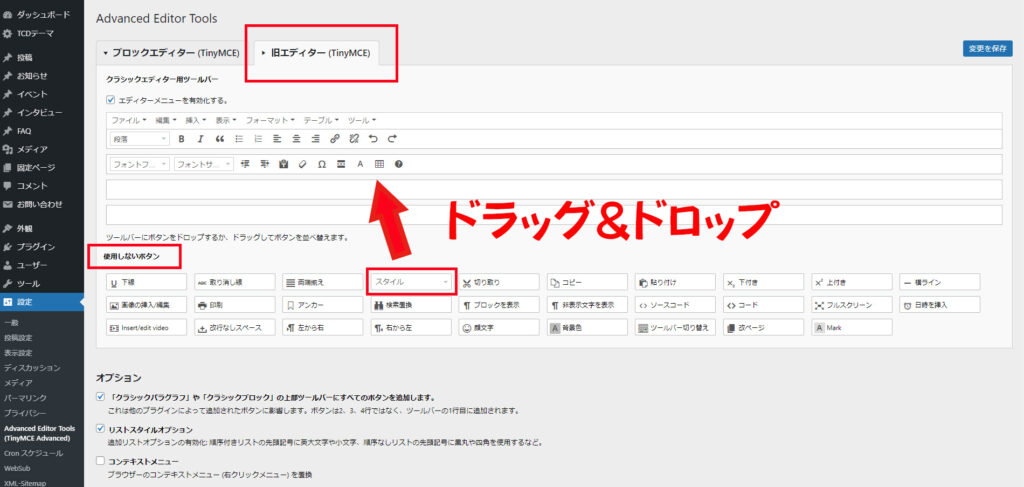
あとは、『変更を保存』すれば完了です。
ボタンの配置もドラッグ・アンド・ドロップで変更できるため、自分好みにカスタマイズしてくださいね。
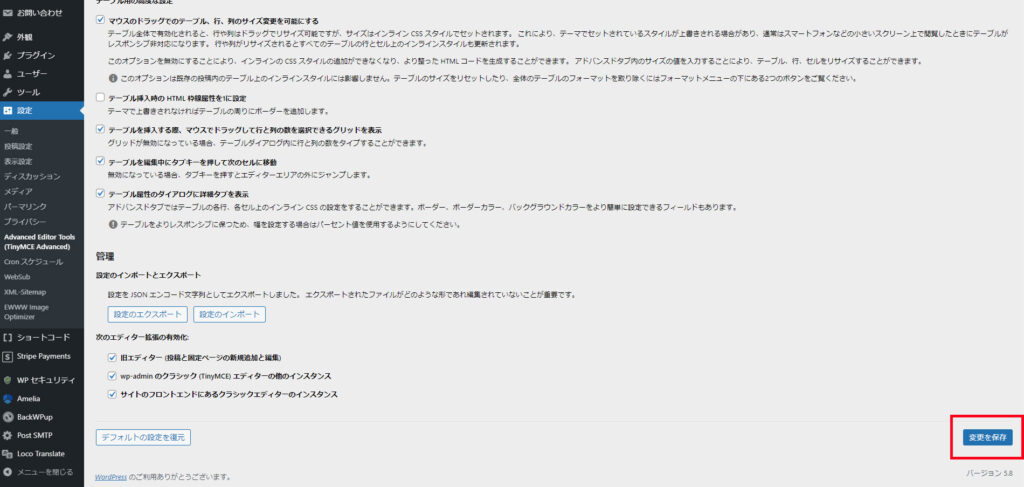
その他にも上級者向けの設定はありますが、普通に使うだけなら変更の必要はないです。
Advanced Editor Toolsの使い方
ここでは、Advanced Editor Toolsの使い方について説明しますね。
エディター上で、文字の大きさ変更や表作成が可能です。
Advanced Editor Toolsのフォント設定
Advanced Editor Toolsのフォント設定はコピーや貼り付けなど、エクセルやワードのような機能が追加されます。
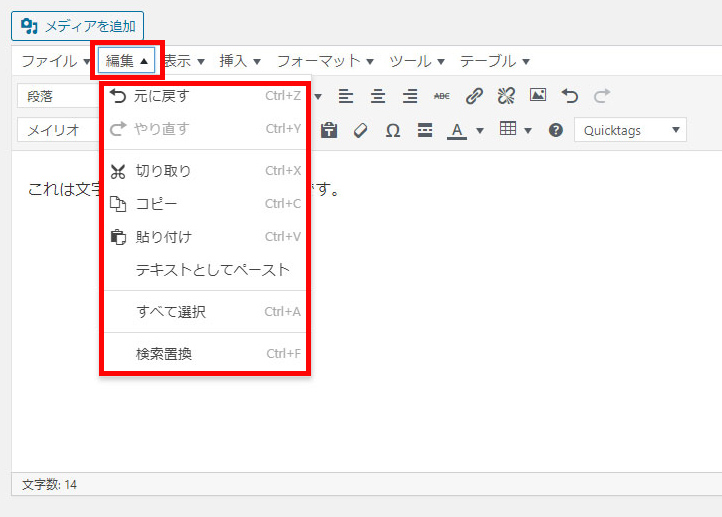
それでは、文字の大きさを変更するため、左ドラッグで選択します。
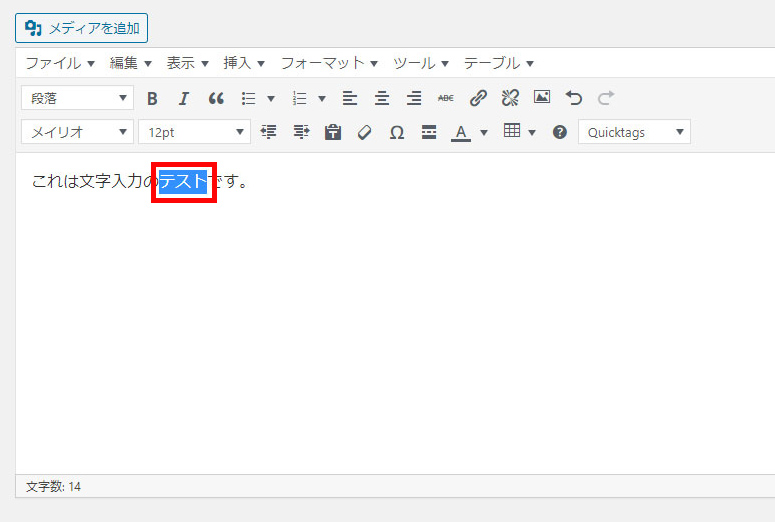
そして、フォントサイズを選択すると、文字の大きさが変更されます。ここでは、12pt以上に変更してみました。
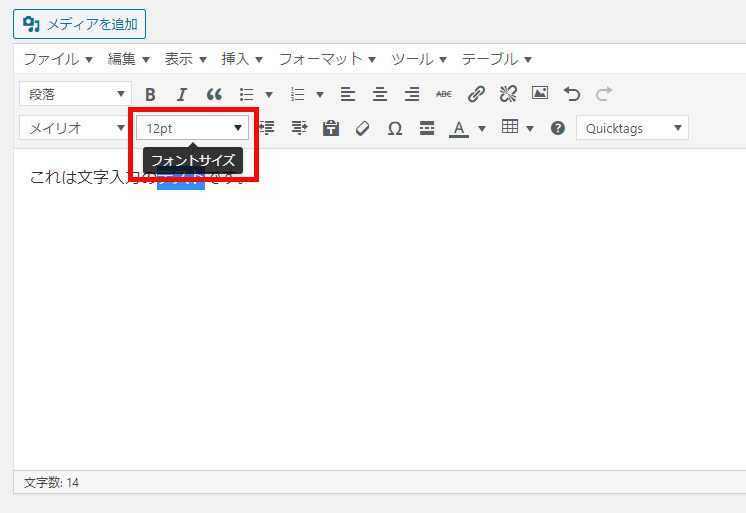
プレビューで確認すると、このように文字の大きさが変更されていますね。
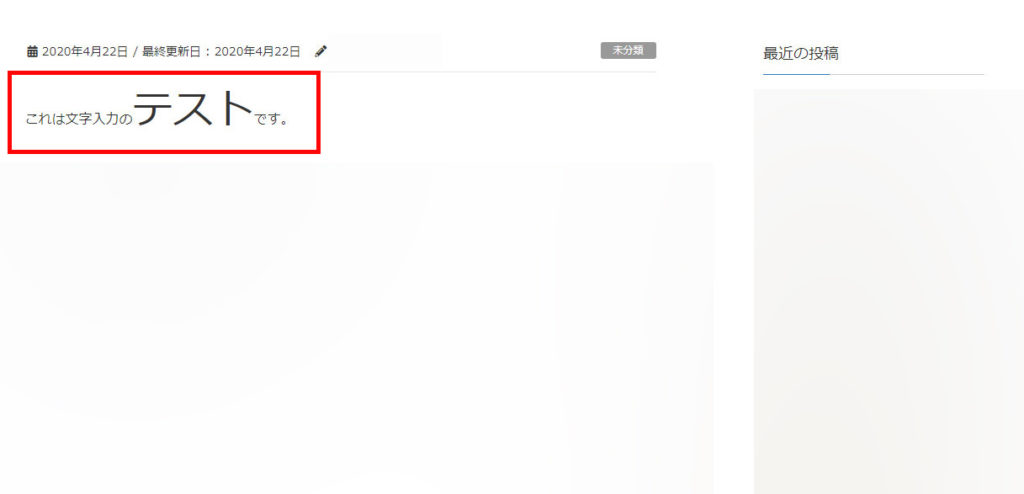
Advanced Editor Toolsで表作成
表を挿入するためには、『テーブル』というアイコンを使用して作成します。
まずはテーブルボタンをクリックし、列と行の数を選びましょう。
ここでは、3行✕3列にしてみました。
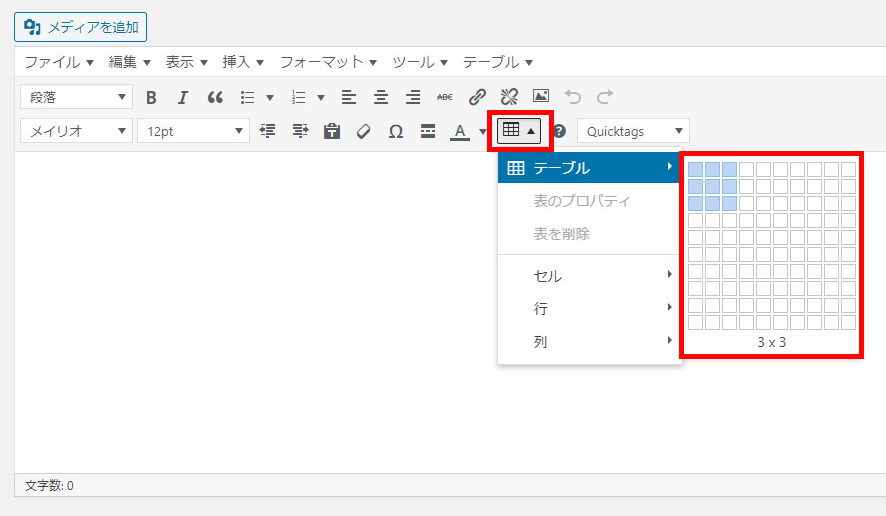
挿入されたテーブルに文字を入力します。
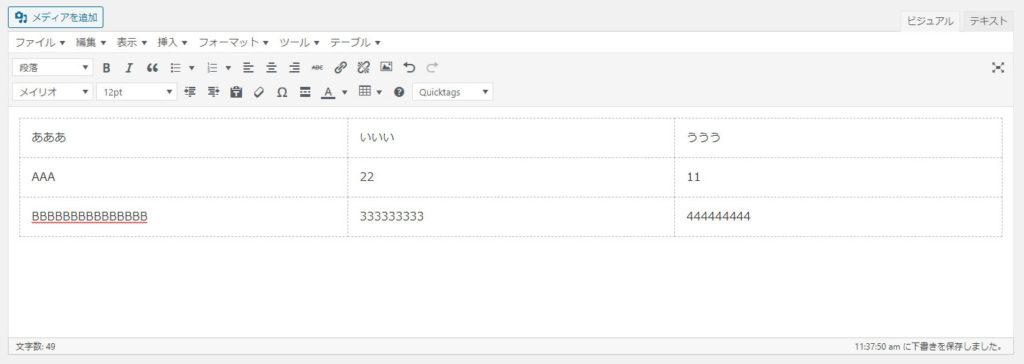
プレビューすると、こんな感じです。
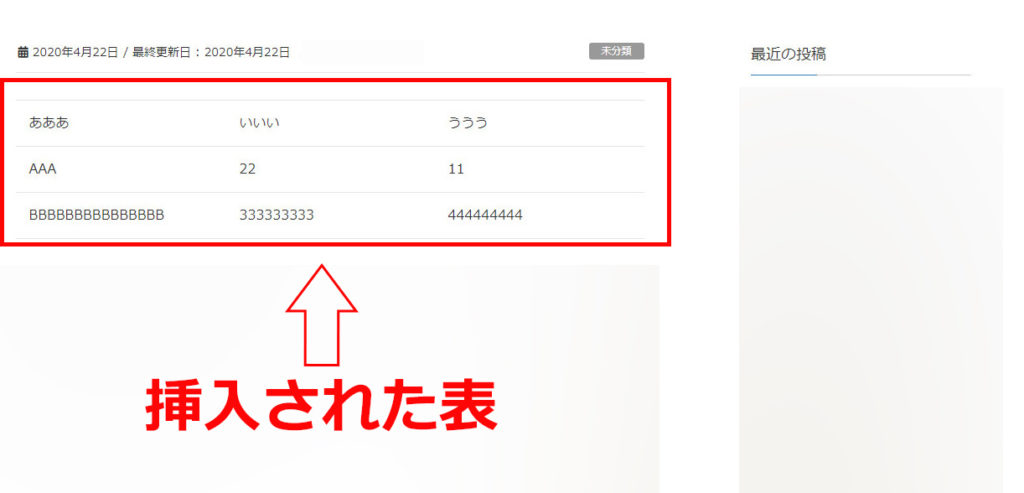
表の細部設定に関しては、プロパティから変更が可能です。
まとめ
Advanced Editor Toolsをインストールすれば、表作成や文字の大きさをカンタンに変更できます。
プログラミング知識がない初心者でも、カンタンに使えるプラグインなので、記事作成で装飾したい方はぜひインストールしてくださいね。
レンタルスペースのサイト作成で必要なプラグインについて知りたい方は、こちらの記事で紹介しています。
-

-
レンタルスペースにおすすめなWordPressのプラグイン10選
続きを見る
それでは、また!
