
こんな方におすすめ
- SSL化の意味を知りたい
- WordPressのSSL化をしたい
- WordPressのSSL化を間違えたくない
この記事では、WordPressのSSL化についてネット初心者でも、分かりやすく解説しているので手順通りにすれば、カンタンにSSL化ができます。
本記事の信頼性

目次
SSL化とは?
通常、WebサイトのURLは『http~』から始まるのが普通です。
SSL化とは、Webサイトの表記を『https~』に変換することを指し、情報を暗号化する役割があります。
WebサイトをSSL化する理由は、サイトのセキュリティレベルを上げるためです。
今まで、SSL化はネットショップに利用されていました。
ネットショップでは、お客様のクレジットカード番号など、個人情報を取り扱うため、暗号化してSSLを導入していました。
しかし、2018年からGoogleのブラウザであるChromeでは、SSL化していないWebサイトに対しては『保護されていない通信』という表示がされるようになりました。
![]()
さらにクリックすると、このような注意事項が出てきます。
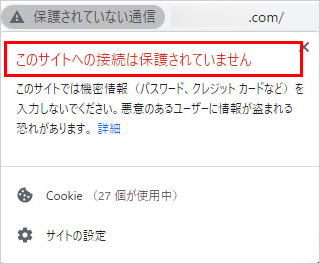
SSL化しているサイトは下記のように表示されます。
![]()
このように、SSL化していないとユーザーからの印象が悪くなってるため、WordPressをインストールしたら必ずSSL化しておきましょう。
WordPressのSSL化で気をつけるべき3つのポイント
WordPressでSSL化する際は気をつける3つのポイントがあります。
レンタルサーバーでSSL化の設定が必要
SSL化するためには、使用しているレンタルサーバーでSSL化の手続きが必要です。
最初にレンタルサーバーで設定しないと、SSL化できないので気をつけてください。
今回はぼくが使用しているエックスサーバーで説明します。
エックスサーバーの初期設定について詳しく知りたい方は、こちらの記事をご覧ください。
-
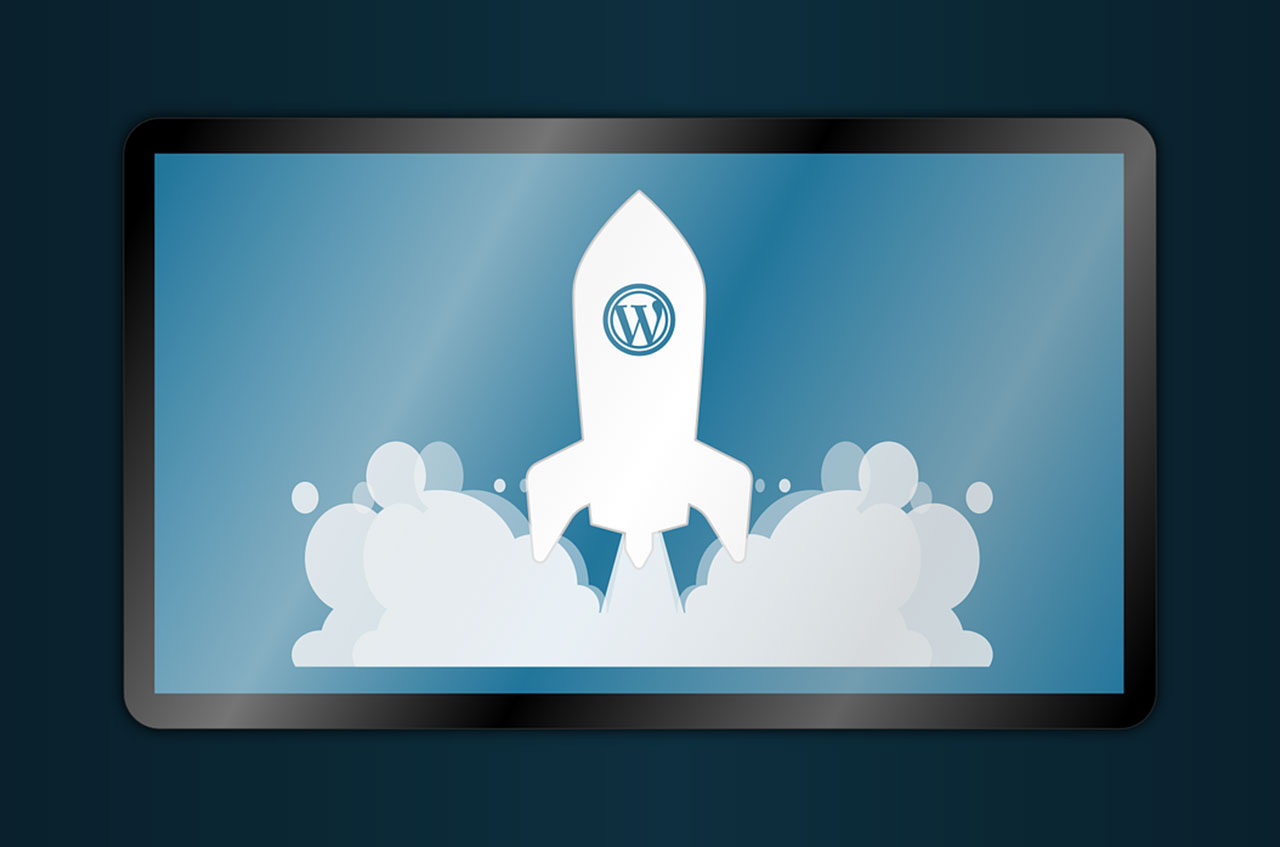
-
初心者でもできるWordPressの始め方【エックスサーバーで解説】
続きを見る
まずはエックスサーバーのサーバーパネルから『設定対象ドメイン』を押して、SSL化したいドメインを選択します。
『設定する』ボタンをクリックすると、対象ドメインに切り替わります。
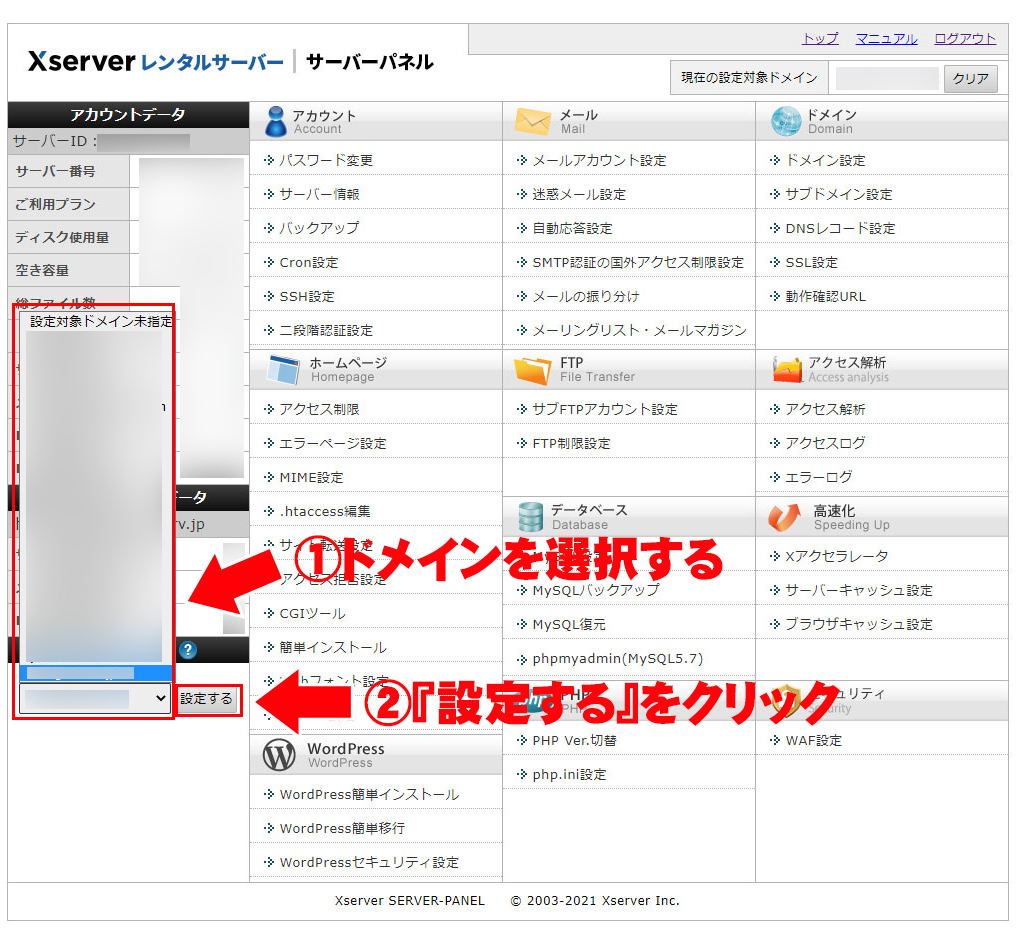
そして、『ドメイン』という項目の『SSL設定』をクリックしましょう。
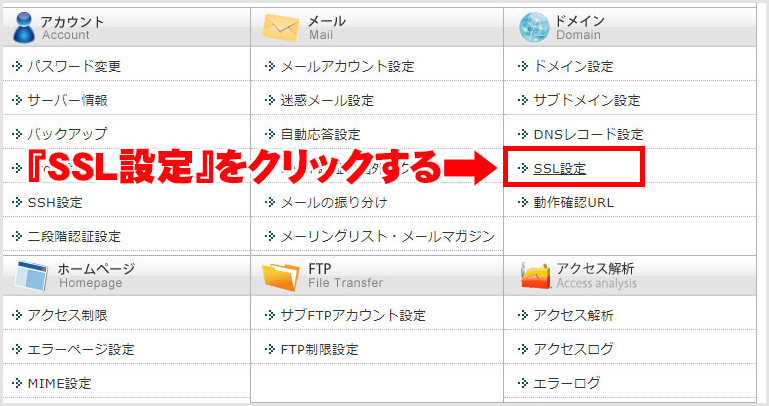
すると、『独自SSL設定追加』というタブを選択して、『確認画面へ進む』をクリックします。
このときにCSR情報のチェック項目があるのですが、チェックしなくてもSSL化はできます。
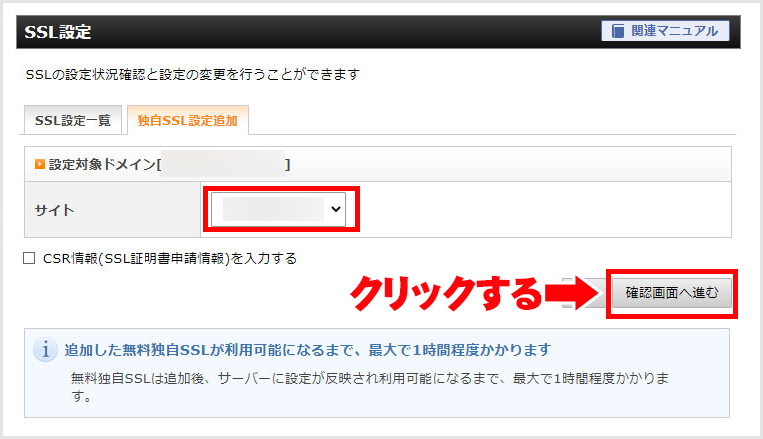
SSL化には最大で1時間かかるため、慌てずに待ちましょう。
WordPressの設定を間違えるとログインできない
つぎにWordPressアドレスとサイトアドレスの設定を行います。
WordPressアドレスとサイトアドレスは重要な設定です。
WordPressアドレスとは、ワードプレスをインストールした場所のアドレスを指します。
サイトアドレスとは、閲覧者がサイトにアクセスするためのアドレスです。
カンタンに言うと、WordPressアドレスは内部用のアドレス、サイトアドレスは外部用のアドレスと思ってください。
WordPressアドレスとサイトアドレスは、基本的に同じ内容を記入します。
まずはWordPress管理画面の『設定』から『一般』を選択します。
初期設定では『http』となっていますが、ドメインをSSL化する場合は『https』に変更してください。
SSL化していない場合は、とくに変更する必要はありません。
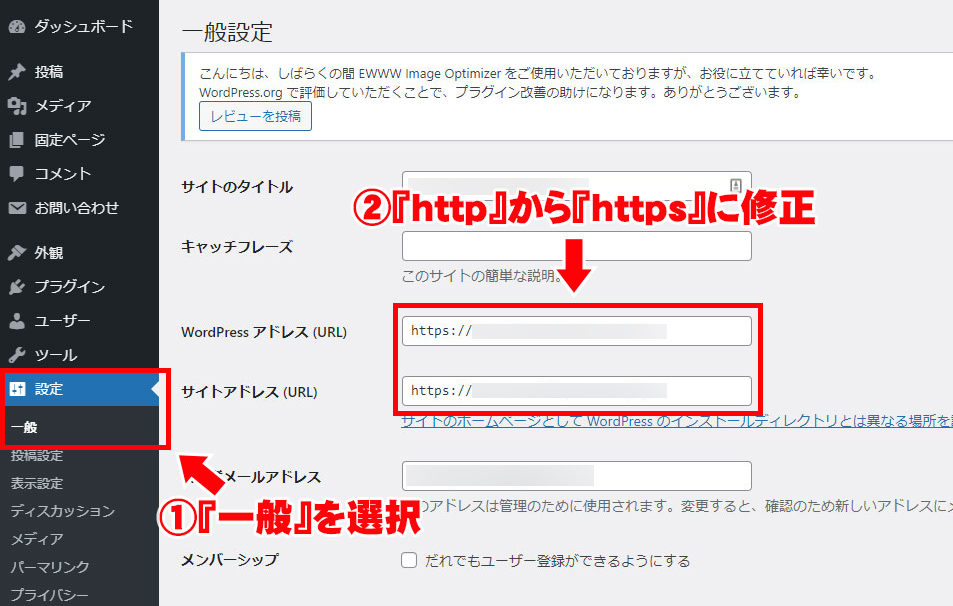
あとは『変更を保存』すれば、WordPressのSSL化設定は完了です。
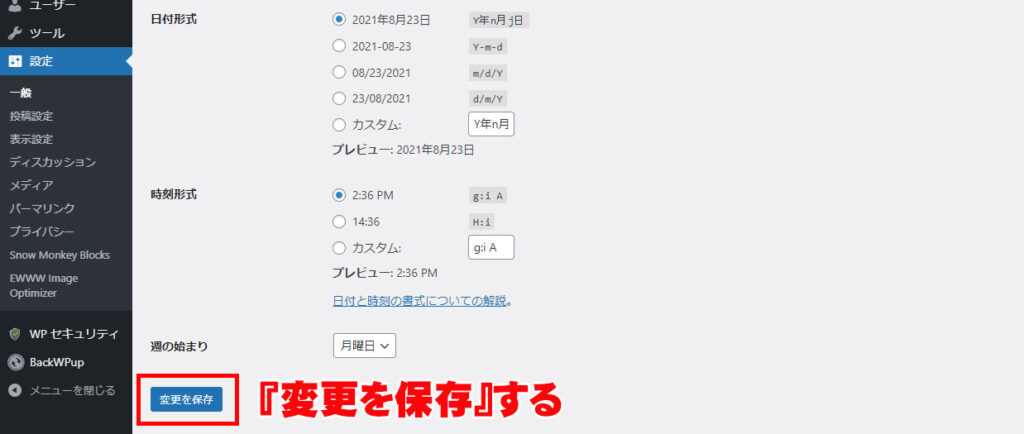
注意ポイント
このとき、WordPressの管理画面にログインできなくなる場合があります。
原因の一つとして、ワードプレスアドレスの設定間違いがあるため、必ず正しいアドレスを入力しましょう!
WordPressアドレスの設定変更を行うと、一旦ダッシュボード画面から強制的にログアウトされます。
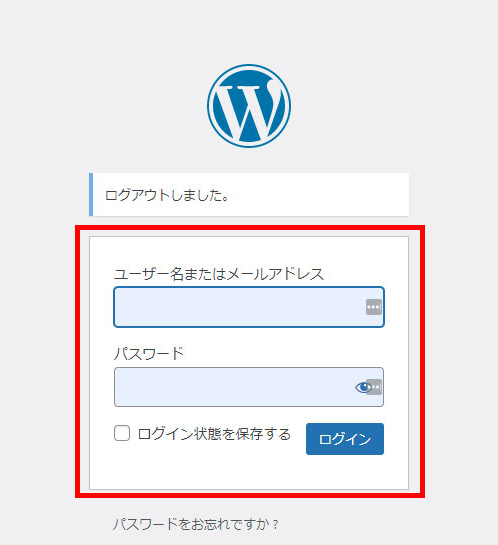
ユーザー名とパスワードを入力して、再度ログインしなおせば問題ありません。
ちょっと焦るかもしれませんが、落ち着いて対処するようにしましょう!
.htaccessの書き換えを行う
ここまでの設定だと、『http』と『https』の両方にアクセスする状態となります。
そこで、サーバー上で『http』にアクセスしても、『https』のサイトに転送する設定を行いましょう。
『.htaccess』という重要なファイルがあるのですが、こちらを書き加えることで転送できるようになります。
注意ポイント
『.htaccess』はサイトのアクセスを制御する超重要なファイルです。
間違った記述をすると、最悪サイトにアクセスできなくなる可能性があります。
パソコンのメモ帳機能などを使って、必ず元のデータを控えておきバックアップしておきましょう。
まずはエックスサーバーのサーバーパネルで、『設定対象ドメイン』からSSL化したドメインを選択します。
そして、『ホームページ』という項目に記載されている『.htaccess編集』をクリックしましょう!
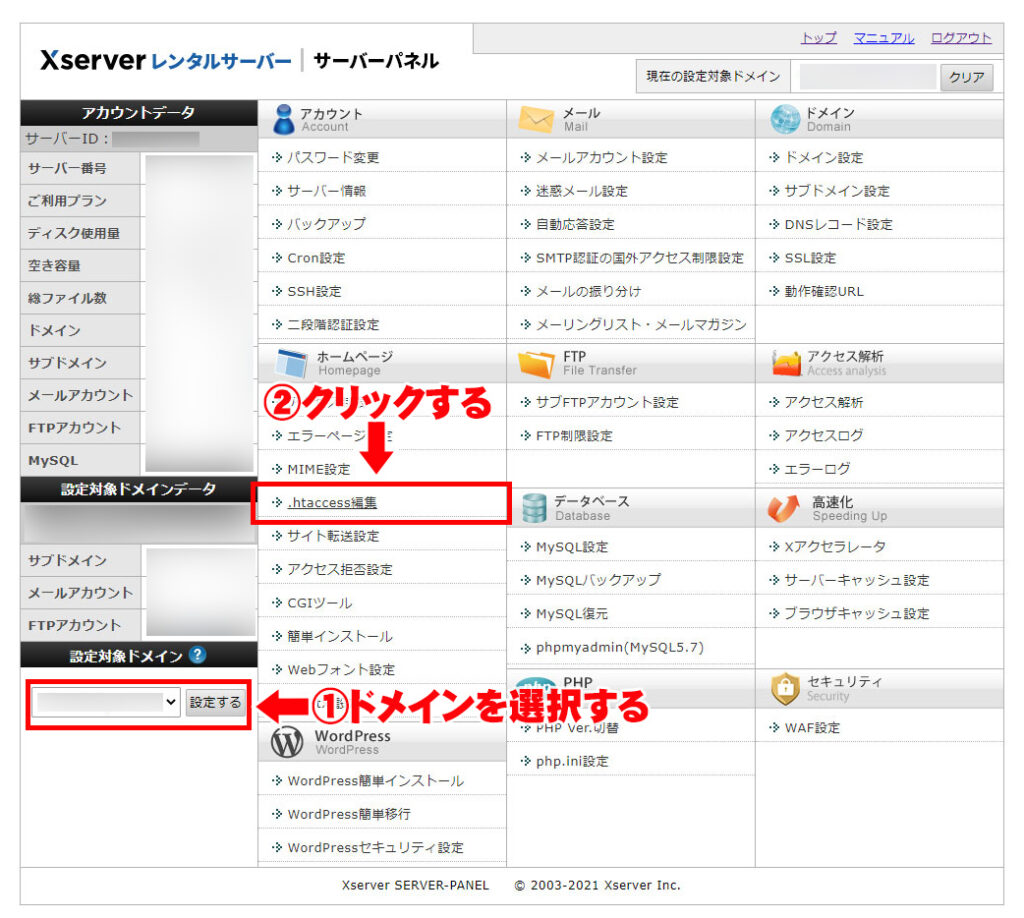
画面が切り替わるので『.htaccess編集』というタブをクリックします。
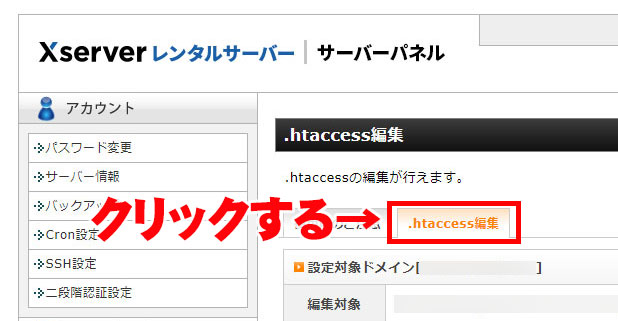
『.htaccess』は重要なファイルなので、もしものときのために全選択してファイル内容をメモ帳に保存しておきましょう。
※『.htaccess』ファイルの編集は自己責任で行ってください。
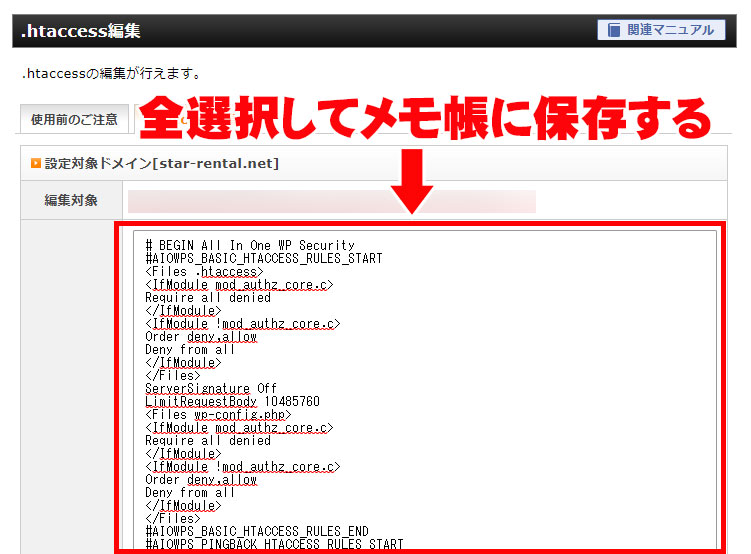
つぎに下記に記載したコードを『.htaccess』に記述します。
RewriteEngine On
RewriteCond %{HTTPS} !on
RewriteRule ^(.*)$ https://%{HTTP_HOST}%{REQUEST_URI} [R=301,L]
コピーしたコードを一番上の行に貼りつけます。
元の記述は絶対に消さないように注意してください。
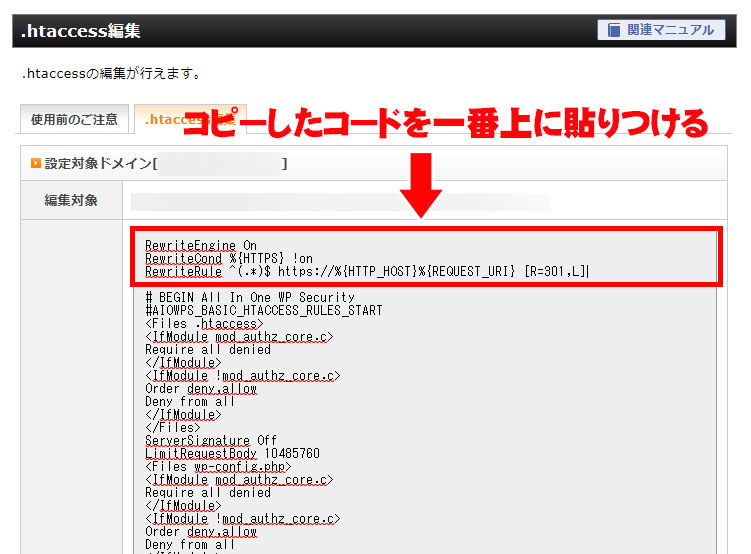
コードを貼りつけたら、『確認画面へ進む』をクリックしましょう。
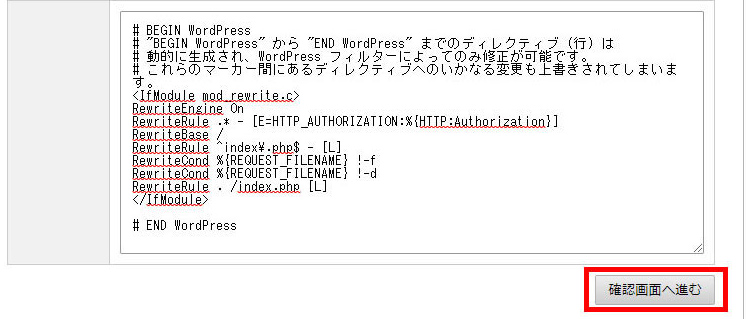
画面が切り替わり、『実行する』ボタンをクリックすれば『.htaccess』の編集は完了です。
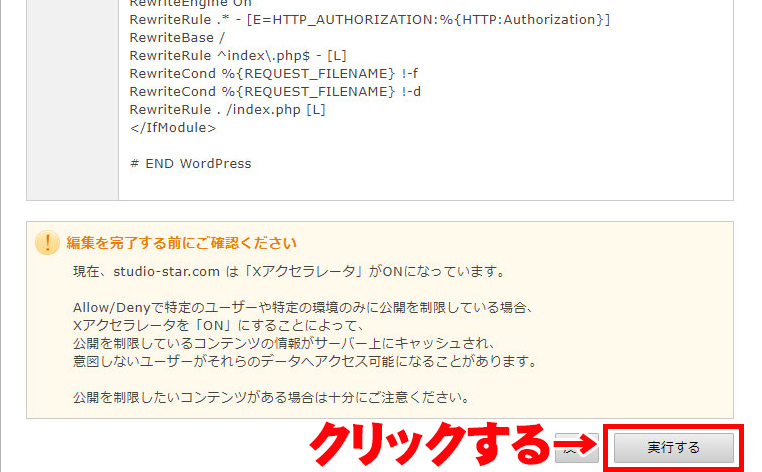
まとめ
今回は、WordPressのSSL化について解説しました。
SSL化はユーザーからの信頼を得るためセキュリティ上、重要な役割を果たします。
WordPressをインストールしたら、必ず初期段階で設定しておきましょう。
また、設定を間違えるとログインできないなどのトラブルが発生するため、必ず確実に操作するようにしてください。
それでは、また!
ホームページに関するお悩みはこちら!
最後まで読んでいただきありがとうございました!これでホームページに関する知識も得られたはずです。
とはいえ、「やっぱりITは苦手だな・・・」という方も多いはず。
そこで、公式LINEに登録いただければ「30分無料相談」が可能です。やり方はかんたん!
下記のボタンをクリックして、友だち登録してください!
