
この記事で紹介する「無料版Ameliaの使い方」を読めば、WordPressサイトにレンタルスペースの予約システムを構築する方法が分かりますよ。

目次
WordPressプラグインAmeliaとは?
Amelia(アメリア)とはWordPressのプラグインで、予約管理を導入できるシステムのひとつです。
海外製のプラグインでレンタルスペース以外に美容室やレストラン、病院などの予約に使用できます。
無料版Ameliaのメリットとデメリット
Ameliaは予約フォームがスタイリッシュで、ユーザーが使いやすい予約システムのひとつです。
無料版と有料版の2種類あり、無料版は機能制限がかかります。
たとえば、無料版はメール機能の制限やGoogleカレンダーと連携できないため、手動予約をしなくてはいけません。
またクレジット決済に対応していないので、案内メールで個別対応が必要になります。
そのため、無料版を試しに使ってみて、気に入ったら有料版に切り替えるのもアリです。
それならば、「買ってから失敗した」という損はないので選択肢が増えますよね。
無料版Ameliaをインストールする
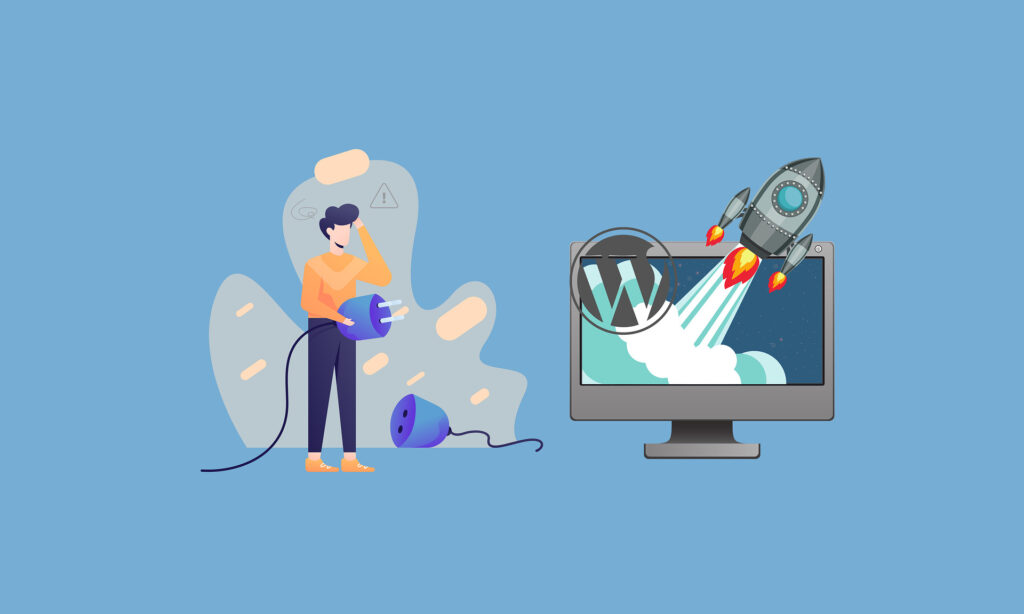
WordPressでプラグインを使用するためにはインストールが必要です。
プラグインのインストールはWordPressの管理画面で行います。
まず、WordPressの管理画面で『プラグイン』の『新規追加』ボタンを押しましょう。
右上の検索バーに『Amelia』と入力して、プラグインが表示されたら『今すぐインストール』ボタンをクリックします。
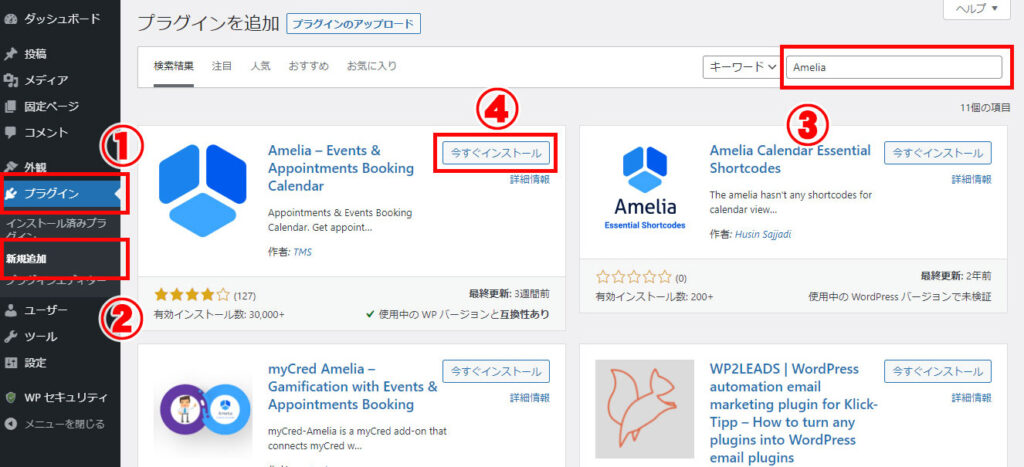
Ameliaのプラグインを『有効化』すれば、インストール設定は完了です。
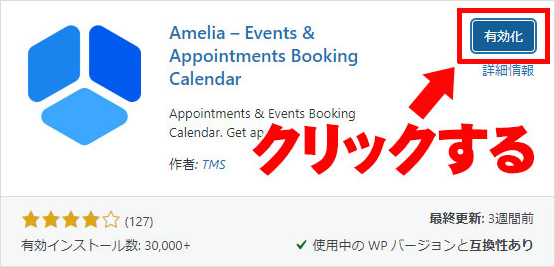
【WordPressプラグイン】Ameliaの初期設定
ここからは無料版Ameliaの初期設定について説明します。
Ameliaの設定項目は全部で10個あります。
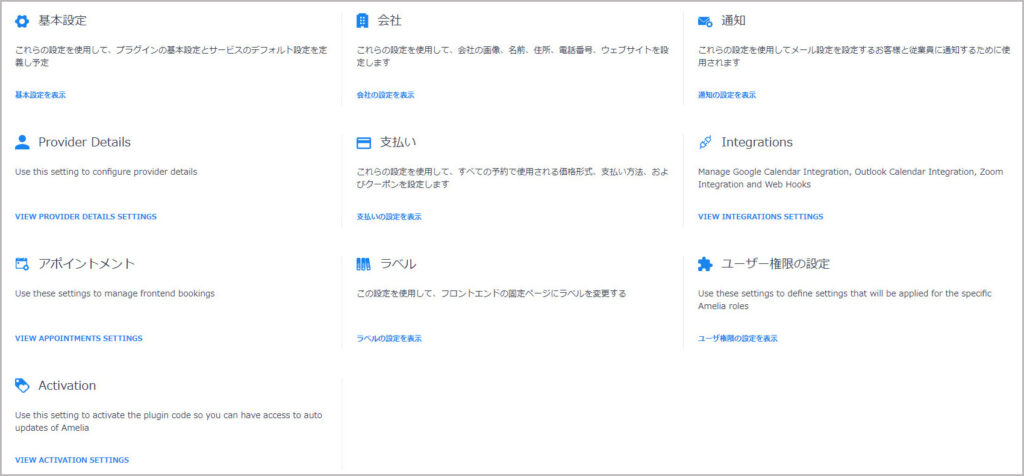
Ameliaの設定項目
- 基本設定
- 会社
- 通知
- Provider Details
- 支払い
- Integrations
- アポイントメント
- ラベル
- ユーザー権限の設定
- Activation
Ameliaを使用する前には、必ず初期設定を行ってください。
有料版とは若干、設定方法が違うため注意が必要です。
それでは順番に説明しますね。
基本設定
まずはAmeliaの基本設定を行います。
WordPress管理画面の『Amelia』というタブから、『設定』ボタンを押します。
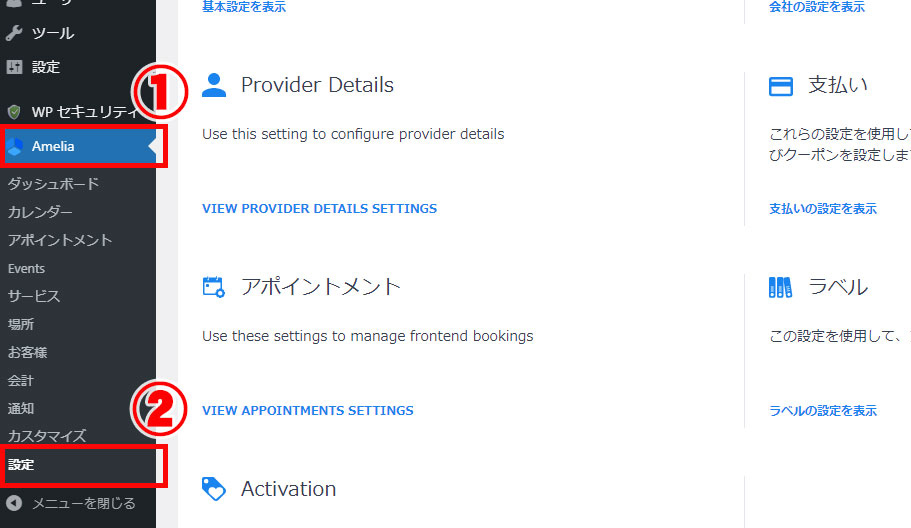
つぎに『基本設定を表示』をクリックしましょう
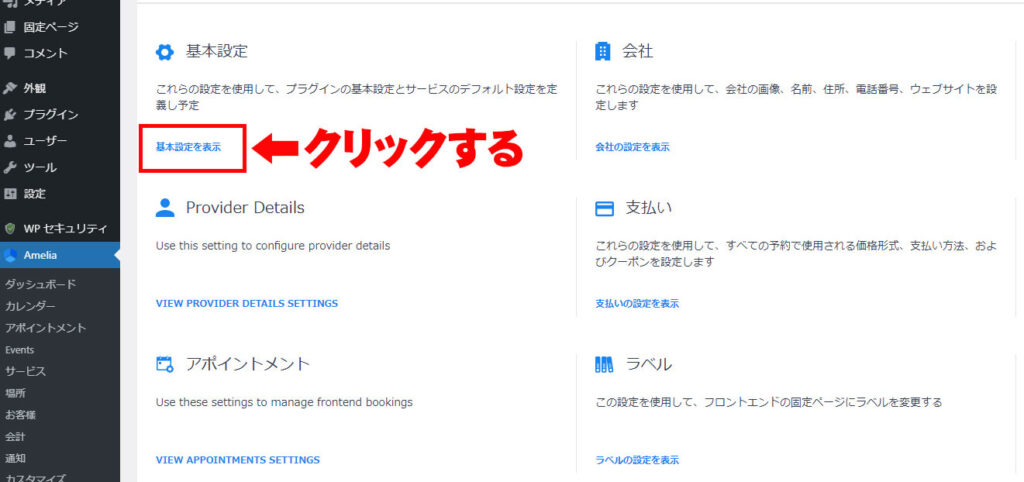
無料版の場合、機能が制限されている箇所があります。
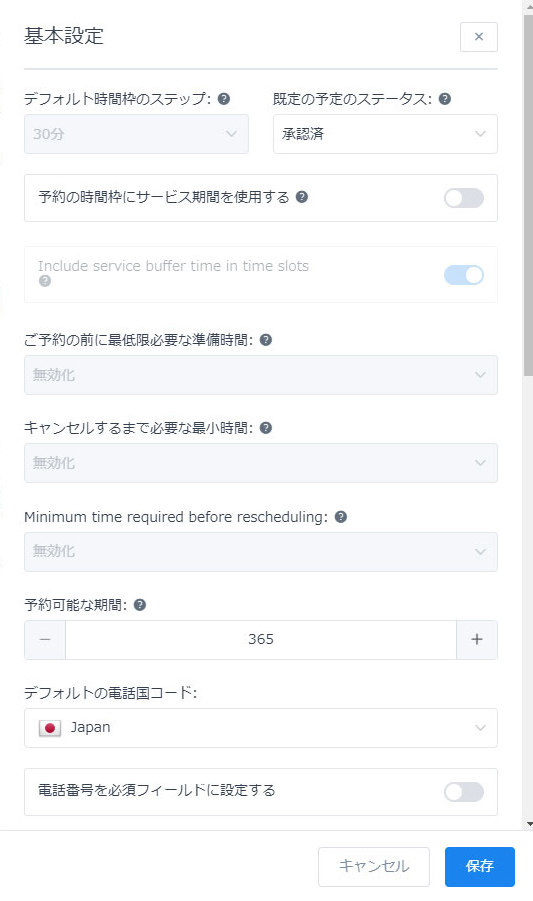
デフォルト時間枠のステップ
デフォルト時間枠のステップは、ユーザーが予約できる時間の間隔を指定することができます。
無料版の場合、時間の間隔は設定できません。
規定の予定のステータス
『規定の予定のステータス』はユーザーから予約があったときに、管理者側で予約承認をする設定です。
『承認待ち』の場合は管理者側で確認してから承認、『承認済み』は予約と同時に自動で予約確定します。

予約の時間枠にサービス期間を使用する
この機能を使用した場合はサービスに必要な時間、カレンダー上で間隔が空きます。
ぼくの場合は設定は『オフ』にしています。
予約可能な期間
現在から、どれだけ先まで予約できるか設定する機能です。
日数で表しているため『365』の場合は、1年先まで予約が可能という意味になります。
デフォルトの電話国コード
日本でレンタルスペースを運営しているなら、『Japan』に設定しましょう。
電話番号を必須フィールドに設定する
予約したユーザーが電話番号入力を必須にするか選択できる機能です。
ぼくの場合は、電話番号入力を嫌がるお客様がいるかもしれないためオフにしています。
Set email as a mandatory field
予約したユーザーがEメールアドレスの入力を必須にするか選択できる機能です。
こちらは予約案内のメールを送る必要があるため、オンにしましょう!
Show booking slots in client time zone
顧客のタイムゾーンの予約枠を表示する機能です。
こちらはオフでよいでしょう。
顧客に「カレンダーに追加」オプションを表示する
顧客のカレンダーに追加オプションを表示させます。
特にオプション等がなければ、オフで問題ありません。
Send ics file in the notifications
通知でicsファイルを送信します。
icsファイルとは、Googleカレンダーなどのカレンダーファイル形式です。
特に必要がなければ、『オフ』でよいでしょう。
1ページあたりのデフォルト表示されるアイテム
プラグインの管理ページに表示されるアイテム数の設定です。
デフォルトでは12に設定されています。
バックエンドのデフォルトページ
Ameliaの管理画面に移動したとき、最初に表示されるページの設定です。
以下の4つから選択できます。
- ダッシュボード
- カレンダー
- アポイントメント
- Events
デフォルトではダッシュボードに設定されています。
予約の確認後のリダイレクトURL
ユーザーが予約完了後にリダイレクトするURLを設定できます。
リダイレクトとは遷移させたいページという意味ですね。
特に設定がなければ、最初の画面に戻ります。
設定が完了したら、最後に『保存』ボタンをクリックしましょう!
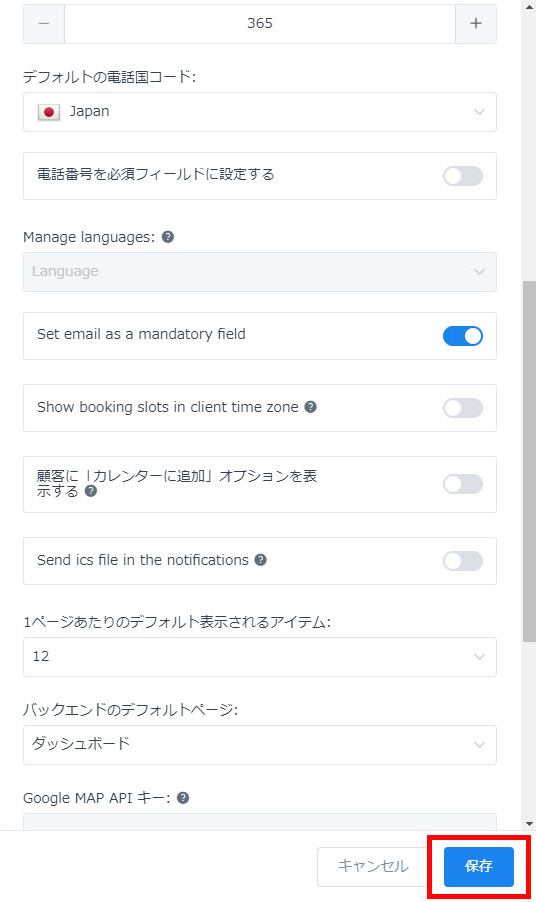
会社
この項目では会社の基本情報を入力します。
まずは『会社の設定を表示』をクリックしましょう!
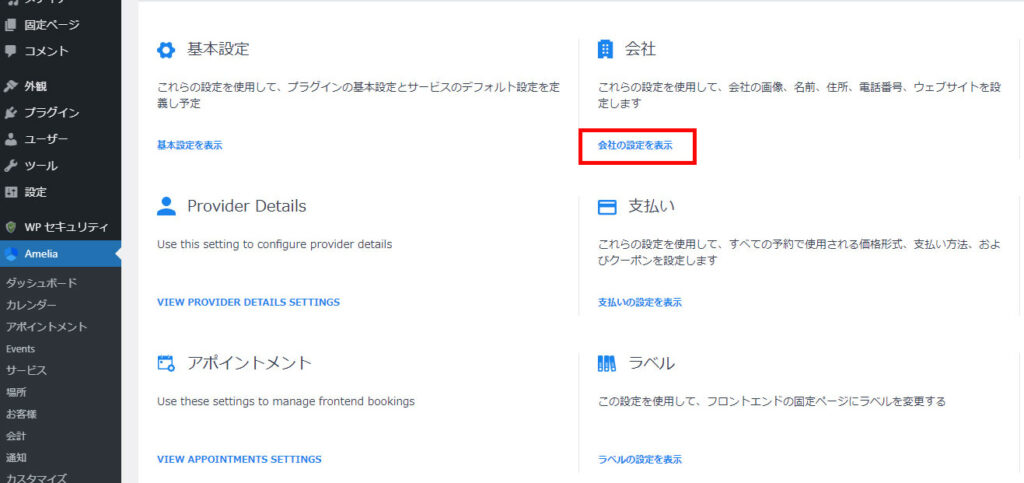
『会社の設定』の入力は全部で5項目あります。
一番上はアイコン画像なので、ロゴがあれば挿入しましょう。
名前にはレンタルスペース名、住所は表示させたくない場合は空白でオッケーです。
『ウェブサイト』にはサイトのURLを入力します。
『電話番号』は日本を選択して、電話番号を記載しましょう。
もしも、電話番号を表示させたくない場合は空白でもオッケーです!
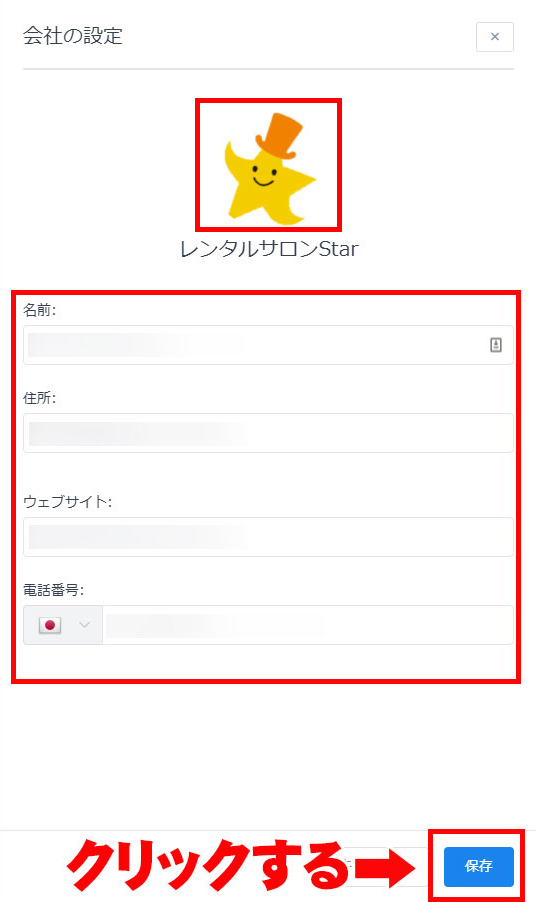
入力が完了したら、最後に『保存』ボタンをクリックしましょう。
通知
通知設定は予約メールに関する設定です。
まずは『通知の設定を表示』をクリックします。
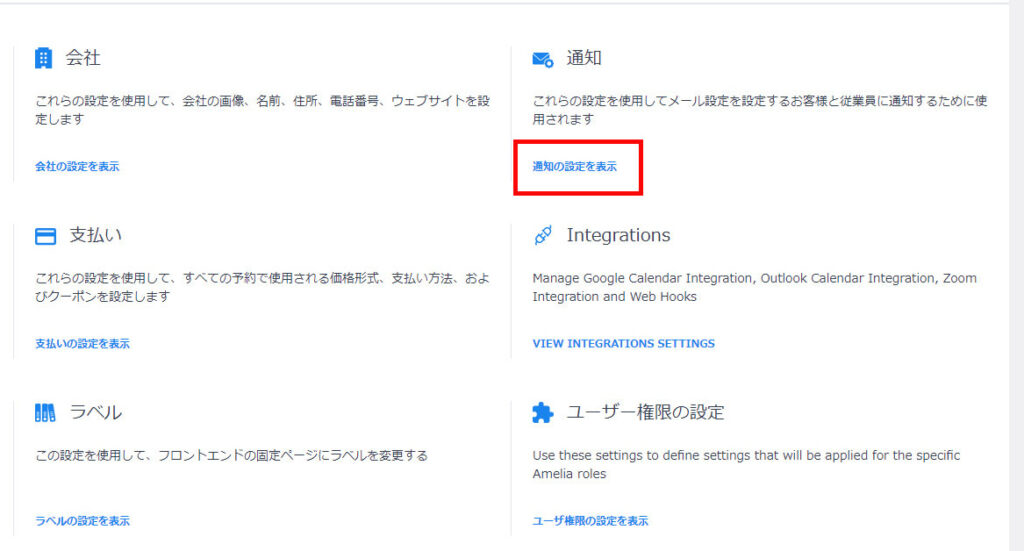
『メールサービス』は無料版の場合、『PHP mail』か『WPメール』のみ選べますが、ここでは『PHP mail』を選択。
『送信者名』はメールが送信されたとき、ユーザー側に表示される名前です。
『送信者メールアドレス』は、送信に使用するメールアドレスを指します。
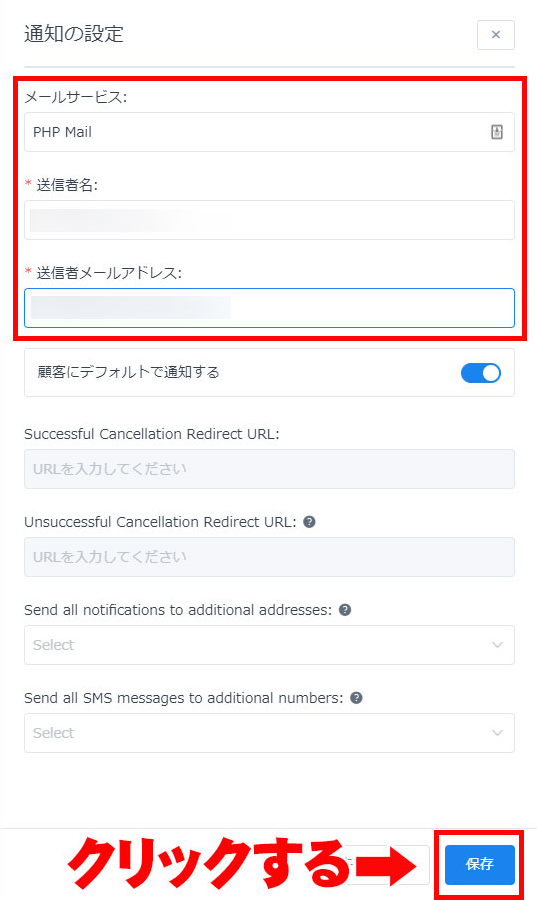
『顧客にデフォルトで通知する』はオンにチェックを入れましょう。
『Send all notifications to the additional address』はメールのCC機能です。
『送信者メールアドレス』で設定した以外にメールアドレスを登録したい場合は入力してください。
最後に『保存』ボタンをクリックしましょう!
Provider Details
レンタルスペースの営業時間などを設定できます。
無料版では制限があるのですが、有料版では休日などの設定も可能です。
まずは『VIEW PROVIDER DETAILS SETTINGS』をクリックしましょう。
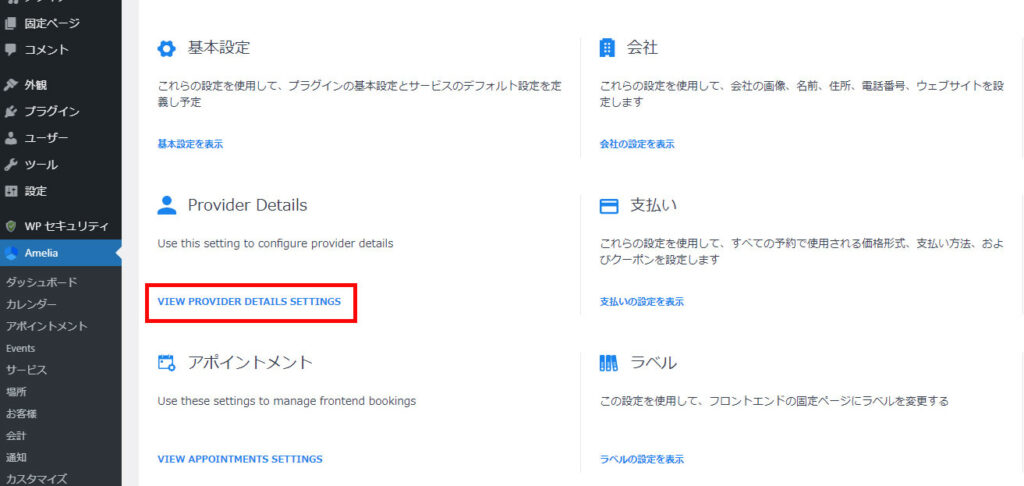
『勤務時間』のタブを選択して、営業時間の入力をします。
『保存』ボタンを押しますが、毎日同じ営業時間であれば『すべての日に適用』ボタンをクリックすれば反映されますよ。
あとは『保存』ボタンを押せば設定は完了です。
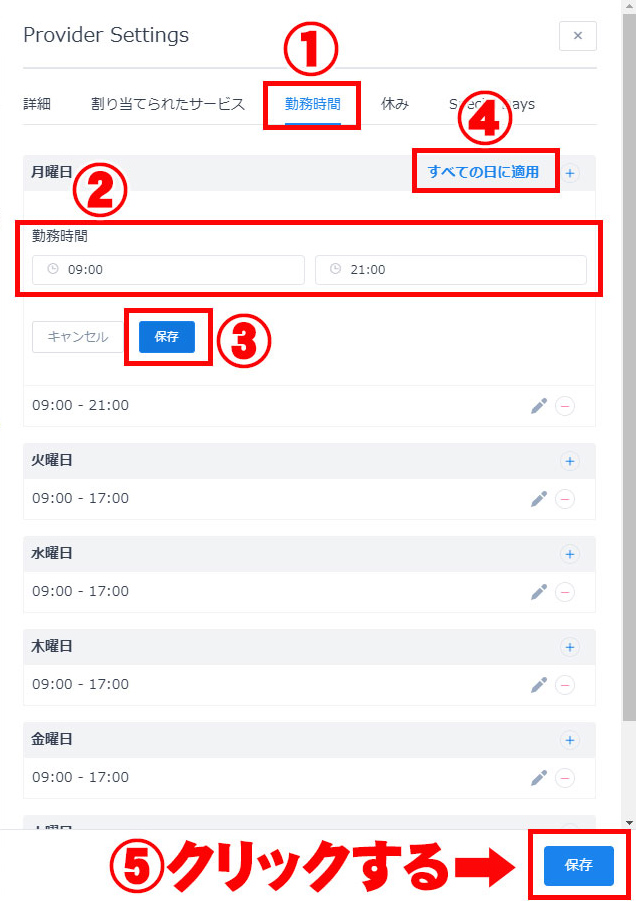
支払い
ユーザーから予約があったときの支払い項目です。
無料版の場合は支払い設定が制限されているため、クレジットカードの選択ができません。
そのため、現金払いか銀行振込に対応する必要があります。
オンサイト
まずは現金払いのやり方について説明しますね。
『支払いの設定を表示』をクリックしましょう。
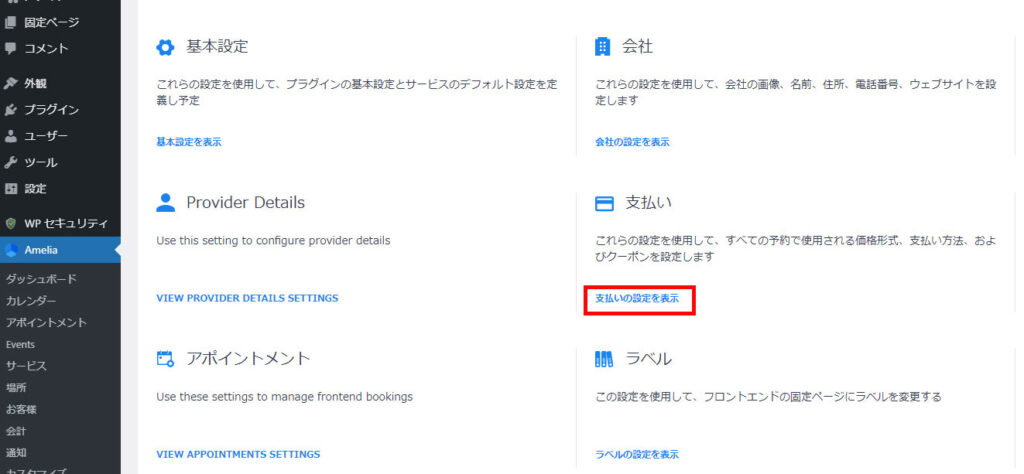
『国』は『Japanese Yen』を選択し、『価格シンボル位置』は『前』の方が見やすいでしょう。
『価格セパレータ』はデフォルトの『コンマ区切り』とします。
『価格の小数点区切り』は『0』に設定したほうが分かりやすいです。
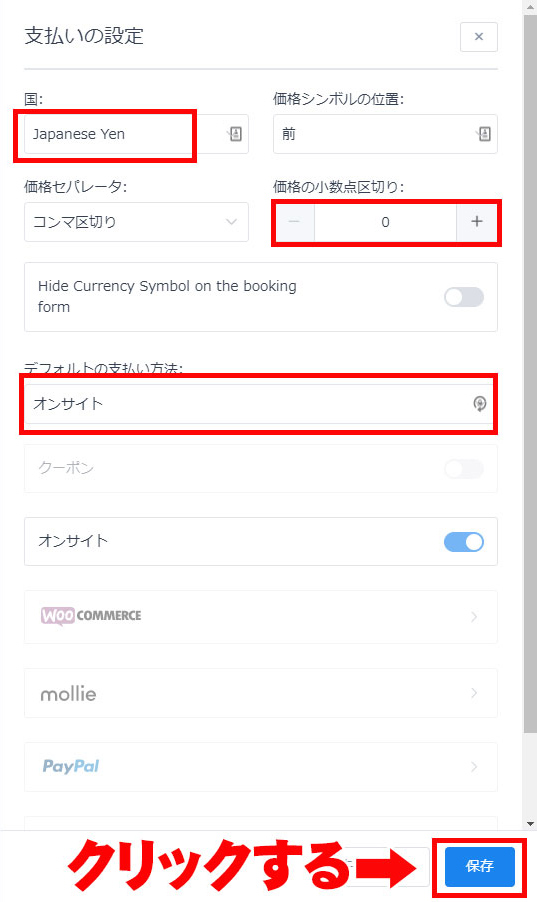
stripe
stripe決済導入の方法について説明しましょう。
まずは『支払いの設定を表示』をクリックし、stripeというボタンを選択。
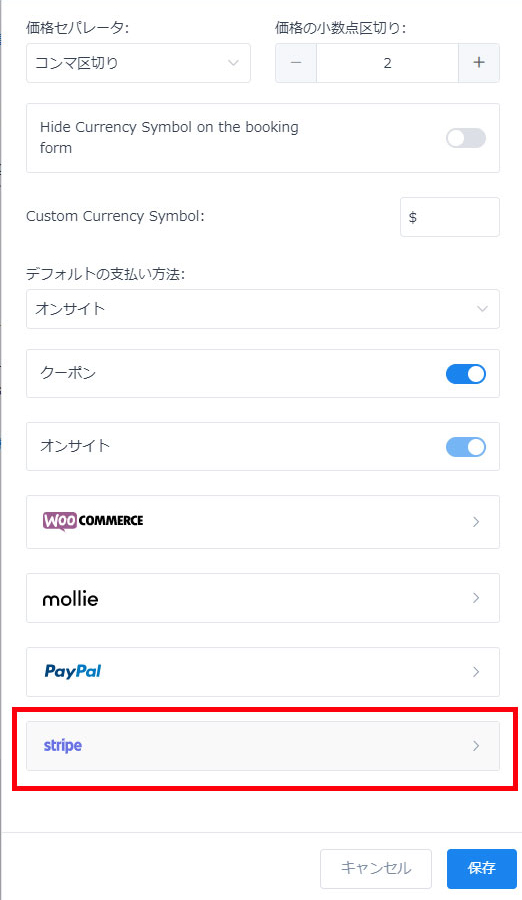
『stripeサービス』にチェックを入れると、機能が有効化します。
テストモードを行う場合は『テストモード』にチェックを入れましょう。
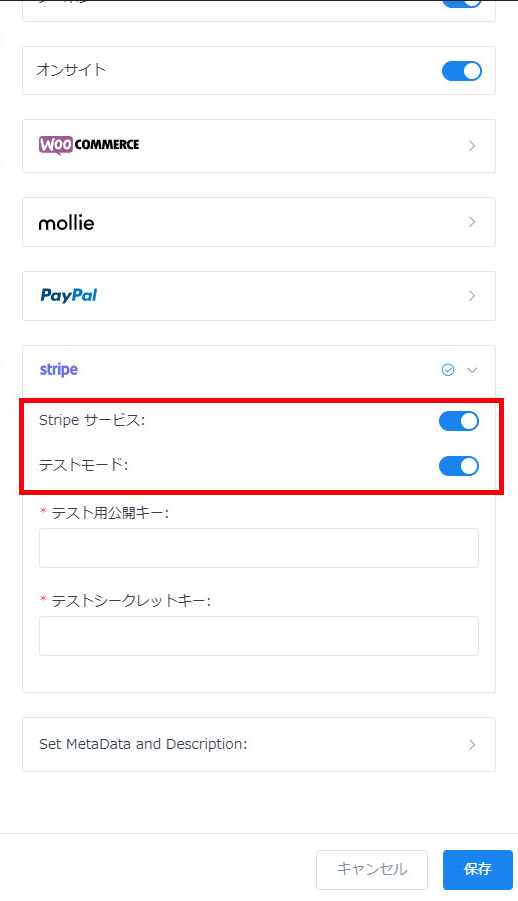
あとはテスト用公開キーとテストシークレットキーを入力して、保存ボタンをクリックすれば完了です。
テストを行わない場合は、本番用の公開キーとシークレットキーを入力してください。
またデフォルトの支払い方法の変更もできます。
デフォルトではオンサイトになっていますが、お好みの支払い方法を選択してください。
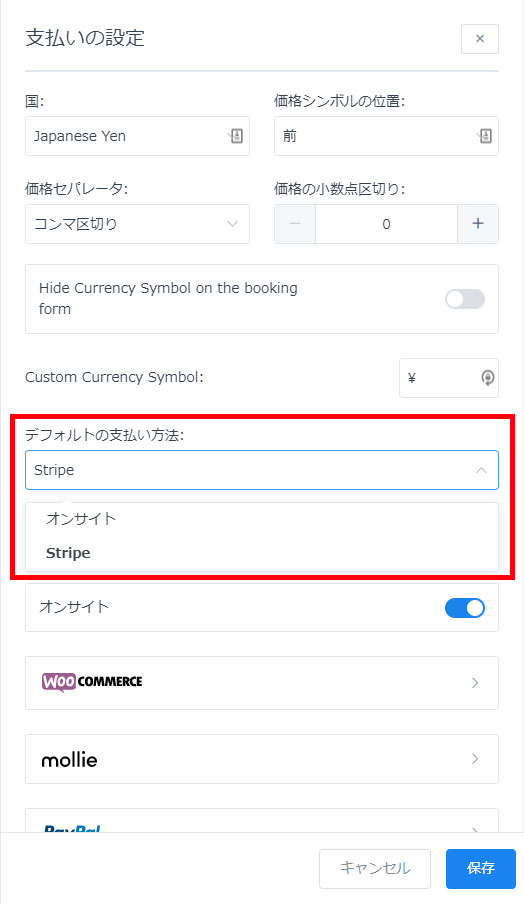
最後に『保存』ボタンを押せば完了です。
Integrations
IntegrationsはGoogleカレンダーなどのカレンダーと連携する機能です。
しかし、無料版Ameliaではカレンダーとの連携ができなくなっています。
アポイントメント
ユーザーの収容人数に関する設定ですが、無料版の場合は設定ができません。
ラベル
従業員やサービスに関する表記の設定です。基本的にデフォルトのままでオッケーです。
ユーザー権限の設定
従業員やお客様のユーザー設定機能です。
無料版は設定ができません。
Activation
Ameliaの自動更新が設定できるAPIキーを取得できる機能です。
無料版は設定ができません。
まとめ
今回は、無料版プラグインAmeliaの初期設定について紹介しました。
無料版はGoogleカレンダーと連携やクレジットカード決済ができないといった機能制限があります。
そのため一度、無料版を試して使いやすければ、有料版に切り替えるのもアリですよ。
レンタルスペースの予約システムで悩んでいる方は、ぜひ検討してください。
有料版のAmelia公式サイトはこちらです。
それでは、また!
ホームページに関するお悩みはこちら!
最後まで読んでいただきありがとうございました!これでホームページに関する知識も得られたはずです。
とはいえ、「やっぱりITは苦手だな・・・」という方も多いはず。
そこで、公式LINEに登録いただければ「30分無料相談」が可能です。やり方はかんたん!
下記のボタンをクリックして、友だち登録してください!
