
こんな方におすすめ
- WordPressの初期設定が知りたい
- WordPressが難しくて、途中で挫折している
- WordPressの始め方を教えてほしい
この記事を読めば、WordPressの初心者でも、最低限必要な初期設定について理解できます。
本記事の信頼性

まだ、WordPressをインストールしていないという方は、こちらの記事を参考に設定を行ってください。
-
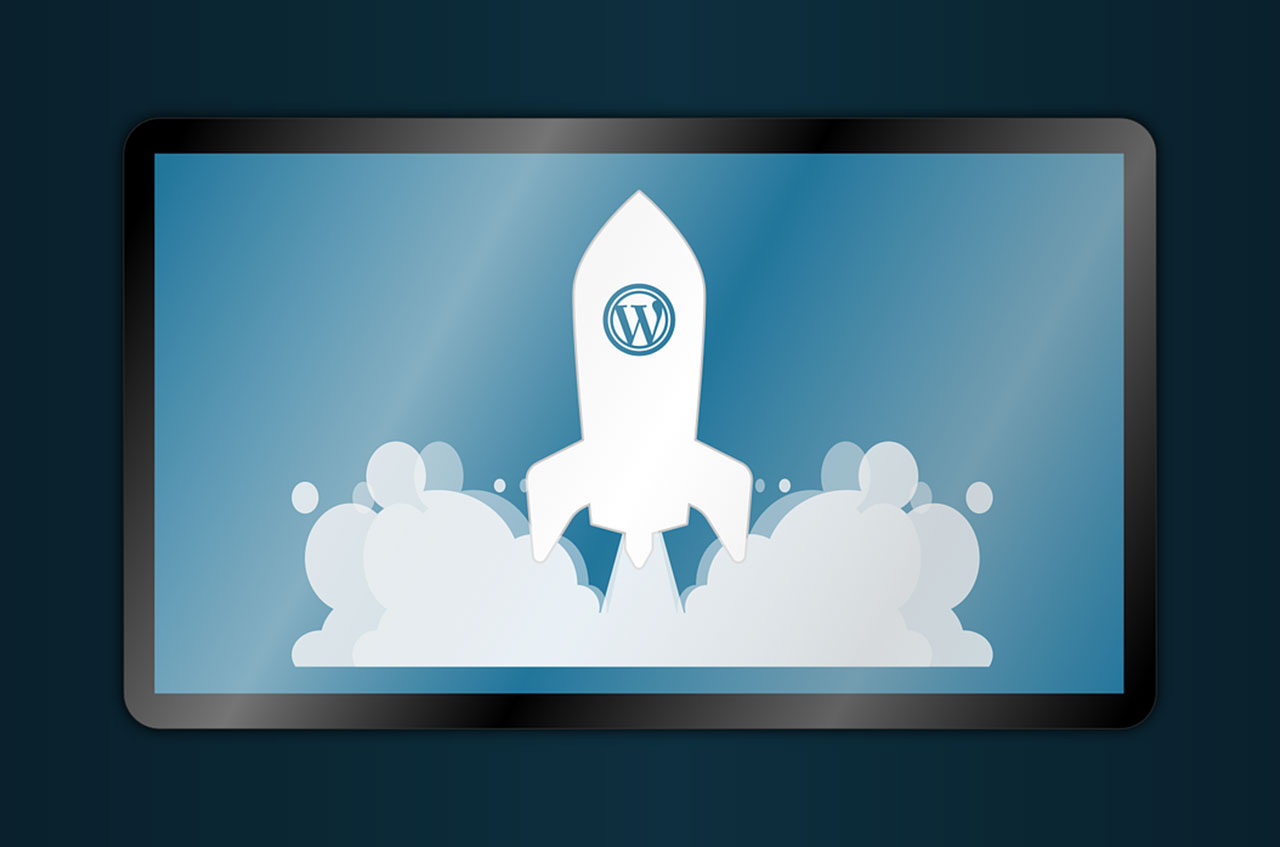
-
初心者でもできるWordPressの始め方【エックスサーバーで解説】
続きを見る
目次
■WordPressとは?
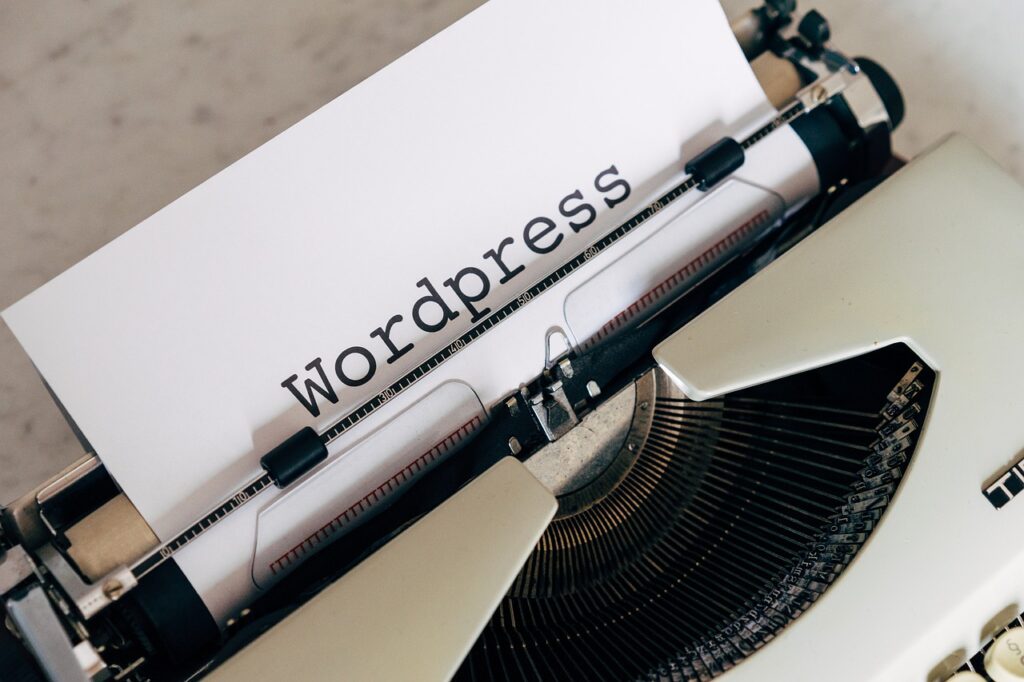
WordPressとは、ホームページやブログが作成できるソフトウェアです。
CMS(コンテンツ・マネジメント・システム)と呼ばれるサービスで、世界的にシェアを獲得しています。
Web業界でも、WordPressでホームページを作成しているのが主流です。
WordPressは、HTMLやCSSといったプログラミングスキルができなくても、カンタンに扱えるというメリットがあります。
ぼく自身、コーディングは苦手なのですが、WordPressでWeb制作の案件を受注しています。
しかし、WordPressにもセキュリティが甘いというデメリットはあります。
たとえば、WordPressの管理画面でログインIDとパスワードを無限に組み合わせる。
すると、いずれパスワードが合致して、サイト自体にログインされてしまうのです。
そのため、セキュリティ対策用のプラグインをインストールするのをオススメします。
セキュリティ対策のプラグインについて詳しくは、こちらの記事をご覧ください。
-

-
【セキュリティ設定】All In One WP Security & Firewallの使い方
続きを見る
■WordPressの初期設定

それでは、WordPressでやっておくべき初期設定について説明します。
この設定を抑えておけば、WordPressが使いやすくなりますよ。
サイトのタイトルとキャッチフレーズ
『サイトのタイトル』とはその名の通り、タイトル部分となる名称です。
検索したときにも表示されるため、『サイトのタイトル』は入力しておきましょう。

キャッチフレーズの設定については、サイトの簡単な説明をする箇所です。
WordPressテーマによって違いがあり、サイト上で表示されない場合もあります。
『サイトのタイトル』と比較すると、そこまで重要な箇所ではないため入力しなくても問題はありません。
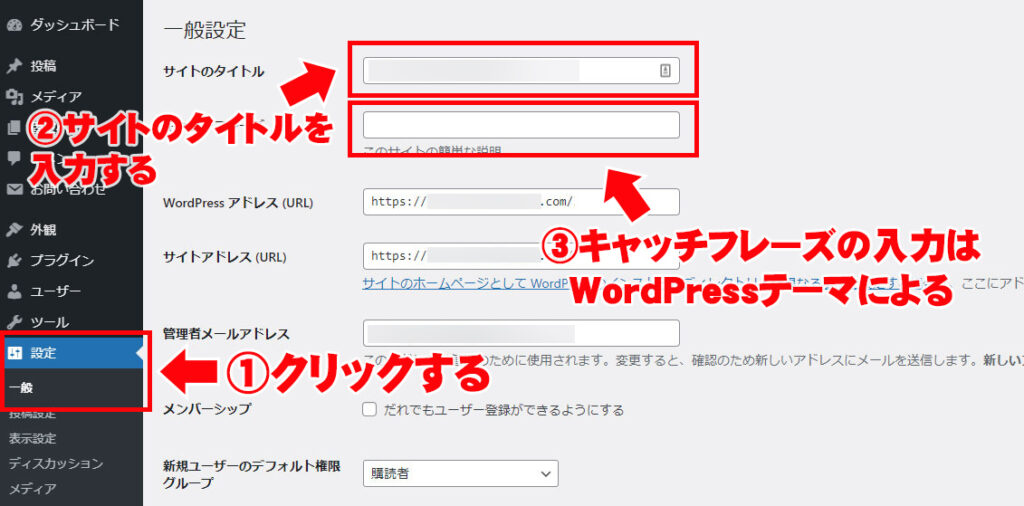
入力が完了したら、『変更を保存』すれば設定は完了です。
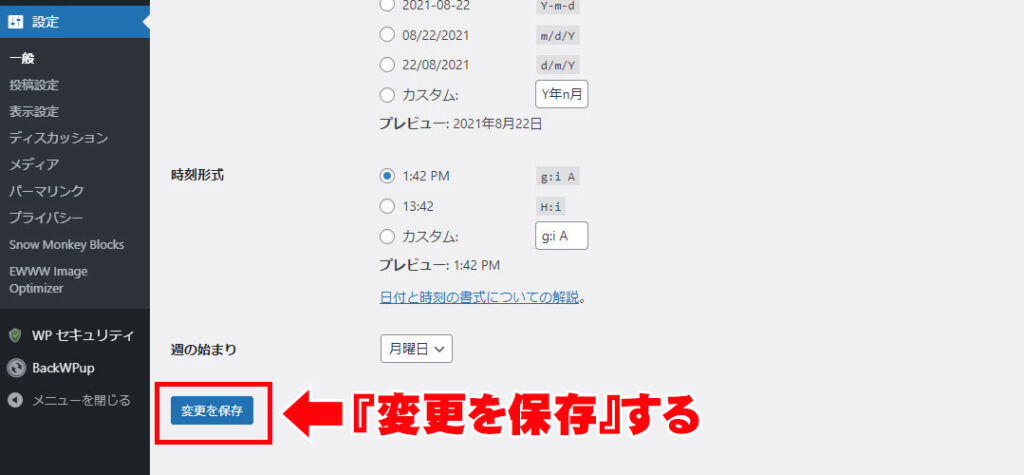
WordPressをSSL化する
『WordPressアドレス』と『サイトアドレス』は、WordPressを管理する上で重要な箇所です。
サーバー上でSSL化している場合は、『WordPressアドレス』と『サイトアドレス』を変更する必要があります。
SSL化とは、サイト上のセキュリティレベルを上げる対策で、SSL化するとURLが『https』→『https』に変更されます。
『WordPressアドレス』と『サイトアドレス』を変更した際に一瞬ログアウトするので焦ると思いますが、落ち着いてログインIDとパスワードを入力してくださいね。
SSL化について詳しくは、こちらの記事で解説しています。
-
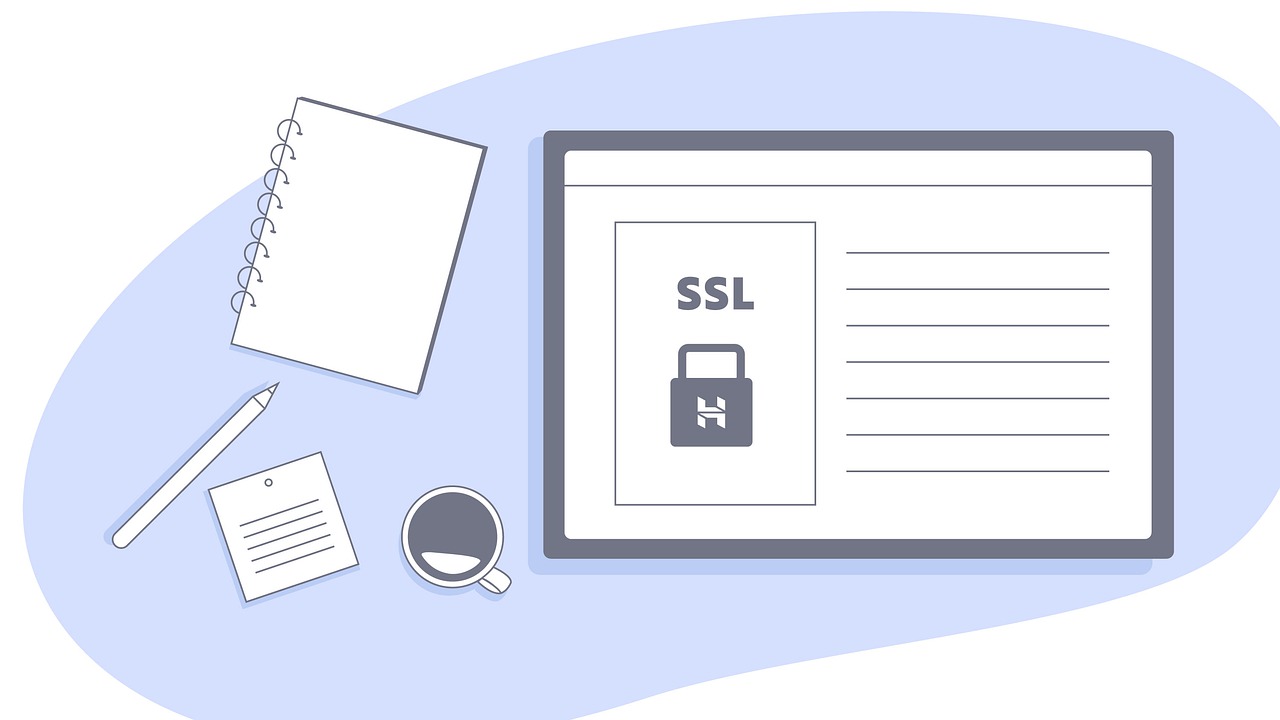
-
【初心者向け】WordPressのSSL化で気をつけるべき3つの設定
続きを見る
コメント欄をとじる
ディスカッションの設定はデフォルトの場合、ユーザーからのコメントが開放された状態となっています。
しかし、コメント欄を開放しているとスパムコメントが大量に届くため、コメント欄は閉じておきましょう!
コメント欄を閉じていたとしても、お問い合わせフォームを設置いれば、ユーザーからの連絡は届くので安心してください。
お問い合わせフォームの設置については、こちらの記事で詳しく解説しています。
-

-
【お問い合わせフォーム】Contact Form 7の設定と使い方を解説
続きを見る
コメント欄の閉じ方は、WordPress管理画面の『設定』から『ディスカッション』をクリックします。
そして、『新しい投稿のコメントを許可』という項目のチェックを外しましょう!
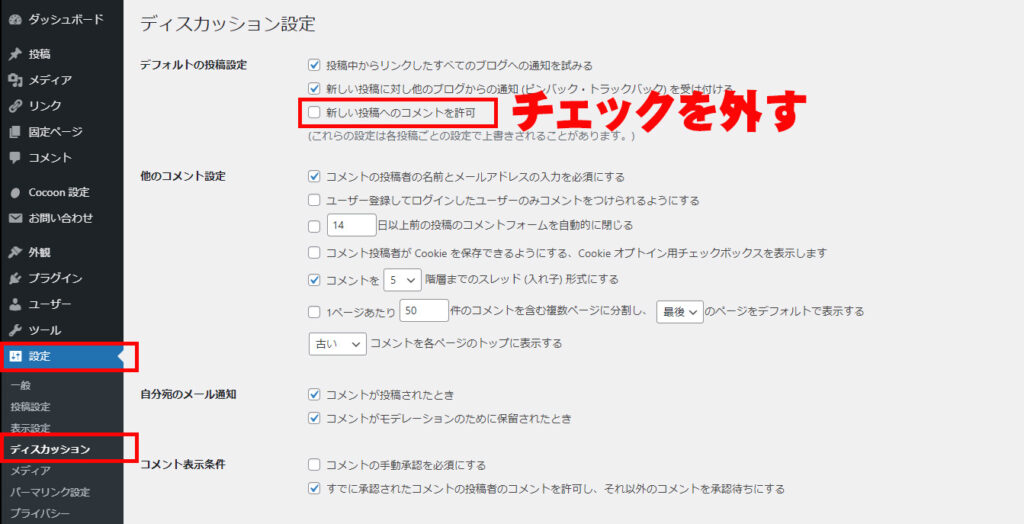
あとは、『変更を保存』すればオッケーです!
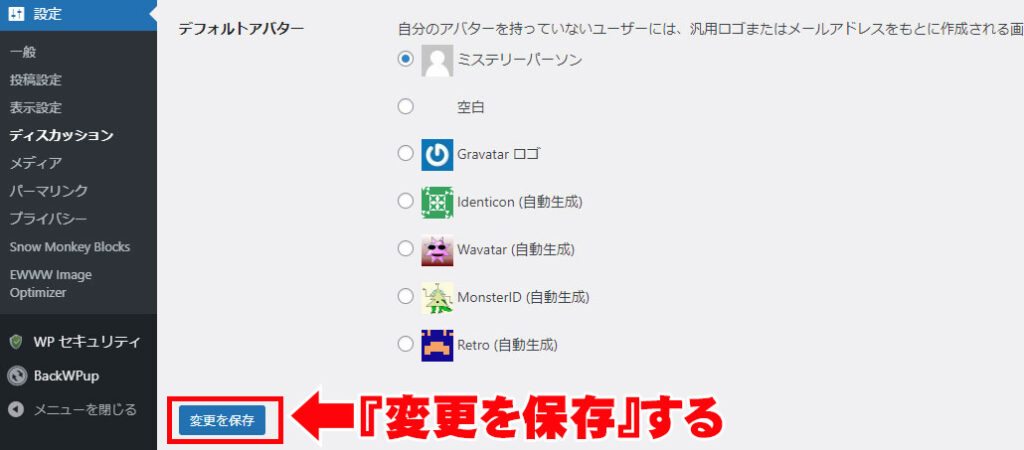
カテゴリー
投稿記事を作成する場合、投稿内容ごとにカテゴリー分けすることが可能です。
複数のカテゴリーを作成できるので、投稿数が多い方はカテゴリー作成しておきましょう。
まずは管理画面から、『投稿』の『カテゴリー』を選択します。
そして、『名前』はカテゴリー名となる部分で、『スラッグ』はカテゴリー用のURLです。
それぞれ入力したら、『新規カテゴリーを追加する』ボタンを押しましょう。
ここでは、カテゴリー名を『テスト1』、スラッグを『test1』と記載しました。
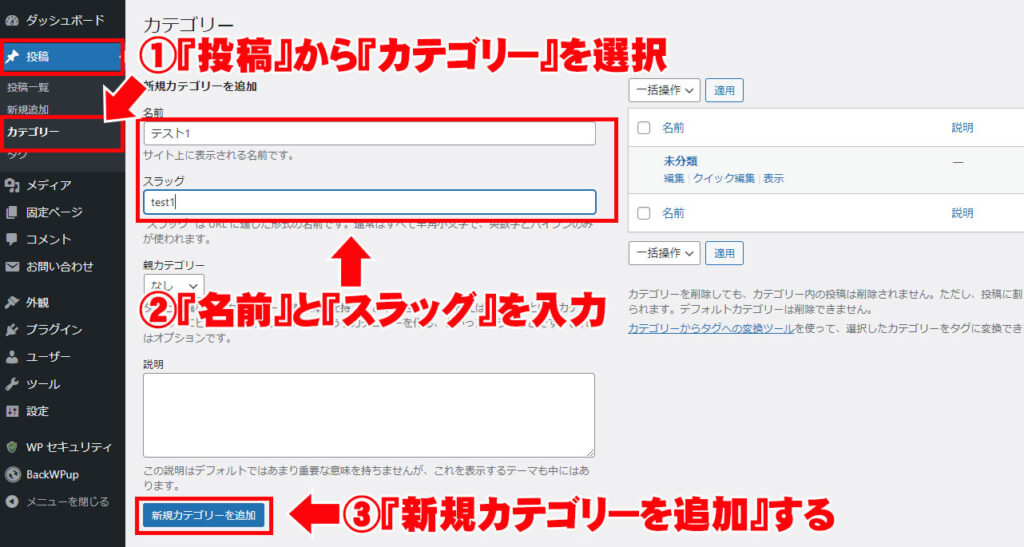
カテゴリーが追加されると、下記画像のようになります。
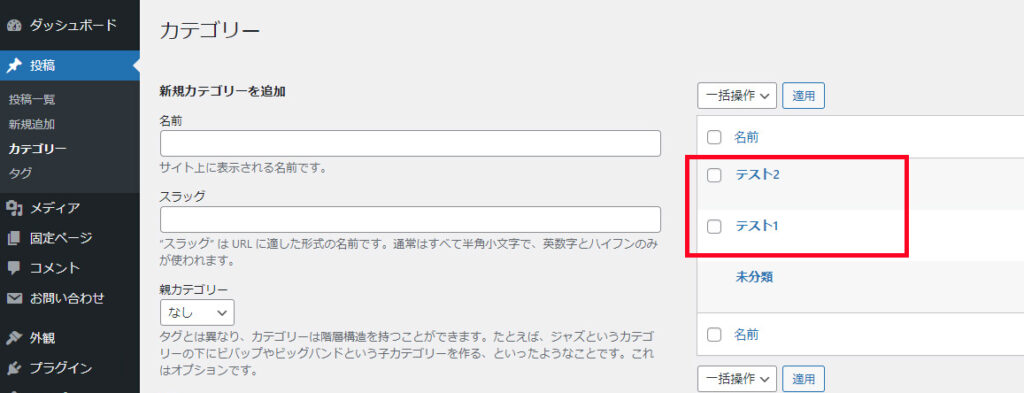
メニュー
メニューとは、サイトの上部や下部に設置されているメニューバーのことです。
メニューバーは、ユーザーを遷移させたいページに誘導する役割を持っていて、サイト上部はヘッダーメニュー、サイト下部はフッターメニューと呼びます。
まずは、メニュー構造の作成方法について説明します。
管理画面の『外観』から『メニュー』をクリックして、メニュー名を入力しましょう。
ここでは、メニュー名を『ヘッダーメニュー』と記載しました。
そして、表示させたい箇所のメニューにチェックを入れます。
メニュー設定については、ご使用になるWordPressテーマによって、項目が異なります。
今回は、『ヘッダー用メニュー』にチェックを入れて、『メニューを作成』ボタンをクリックします。
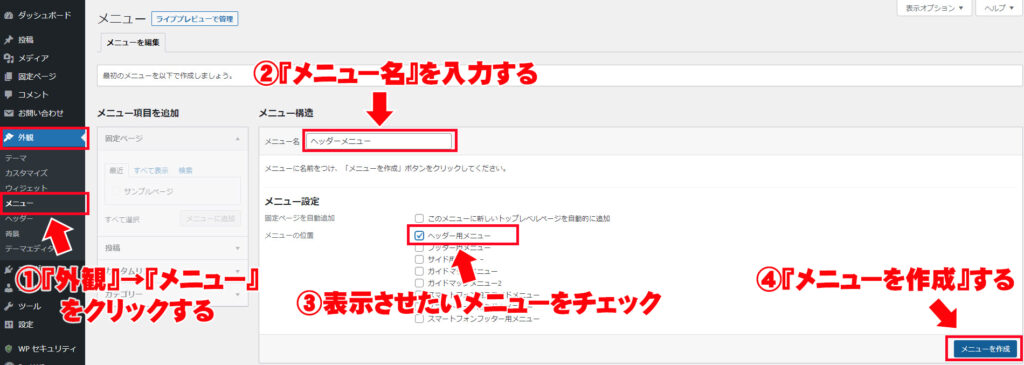
つづいて、メニューに追加したい項目を選択しましょう。
メニューは、『固定ページ』・『投稿』・『カスタムリンク』・『カテゴリー』から好きなページを追加できます。
今回は先ほど作成した『カテゴリー』の『テスト1』をメニューに追加します。
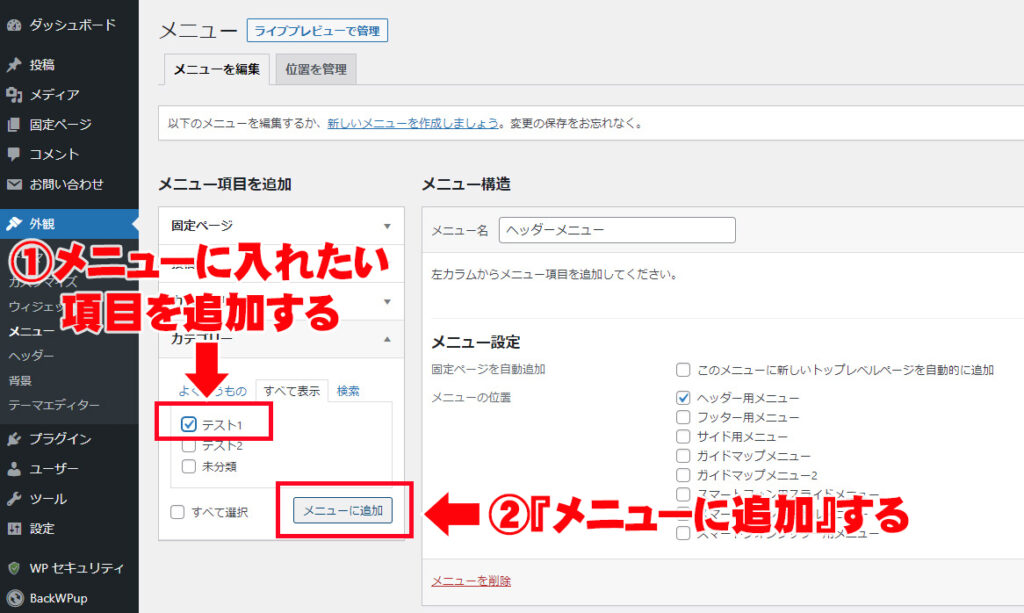
下記画面のようにテスト1というカテゴリーが追加されました。
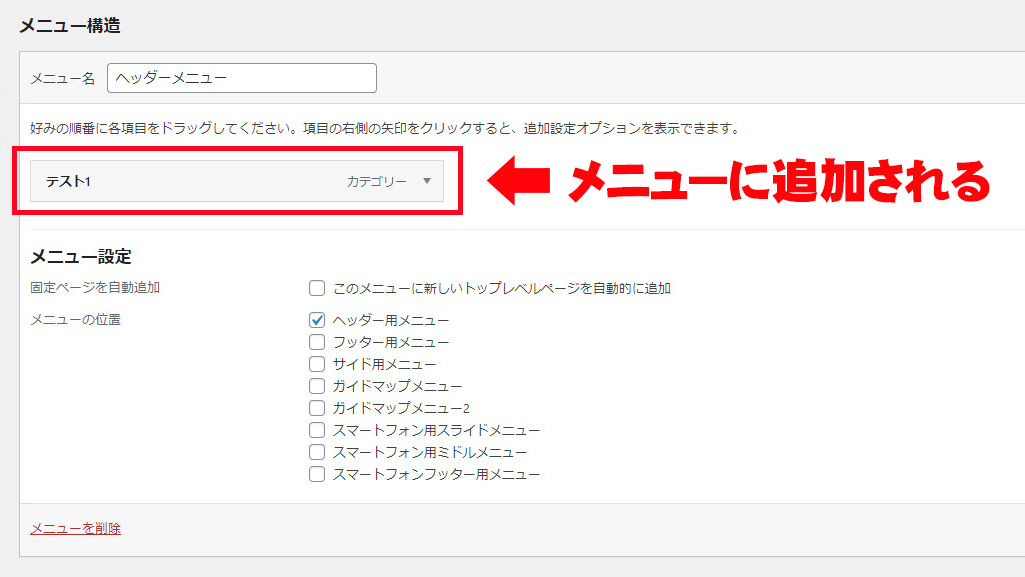
あとは『メニューを保存』するボタンを押せば、メニュー設定は完了です。
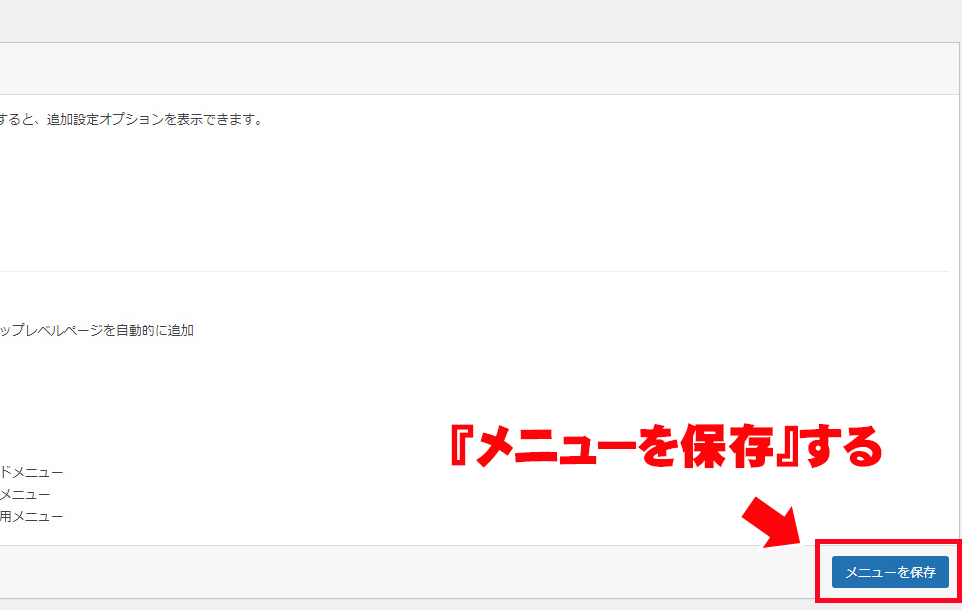
パーマリンク
パーマリンクとは、各ページの個別URLのことです。
パーマリンクの設定については、いくつかパターンはあるのですが、ぼくは『投稿名』で設定する方法をオススメします。
投稿名で設定すれば、自分好みの英数字を入力してパーマリンクを作成できます。
パーマリンクの設定方法について詳しくは、こちらの記事をご覧ください。
-

-
【初心者向け】パーマリンクの決め方と設定方法について解説
続きを見る
WordPressテーマの選定
WordPressテーマとは、WordPress内で使用するテンプレートを指します。
テーマによって、デザインや機能が大きく変わります。
また、自分の構築するサイトによって、WordPressテーマの選び方も変わってきます。
WordPressテーマは数多くあり、無料版と有料版もあるため、選ぶのに悩んでしまいます。
ぼく自身もWordPressテーマ選びでいろいろと失敗しました。
これから、レンタルスペースのサイトを作りたい方はこちらの記事を参考にしてください。
-
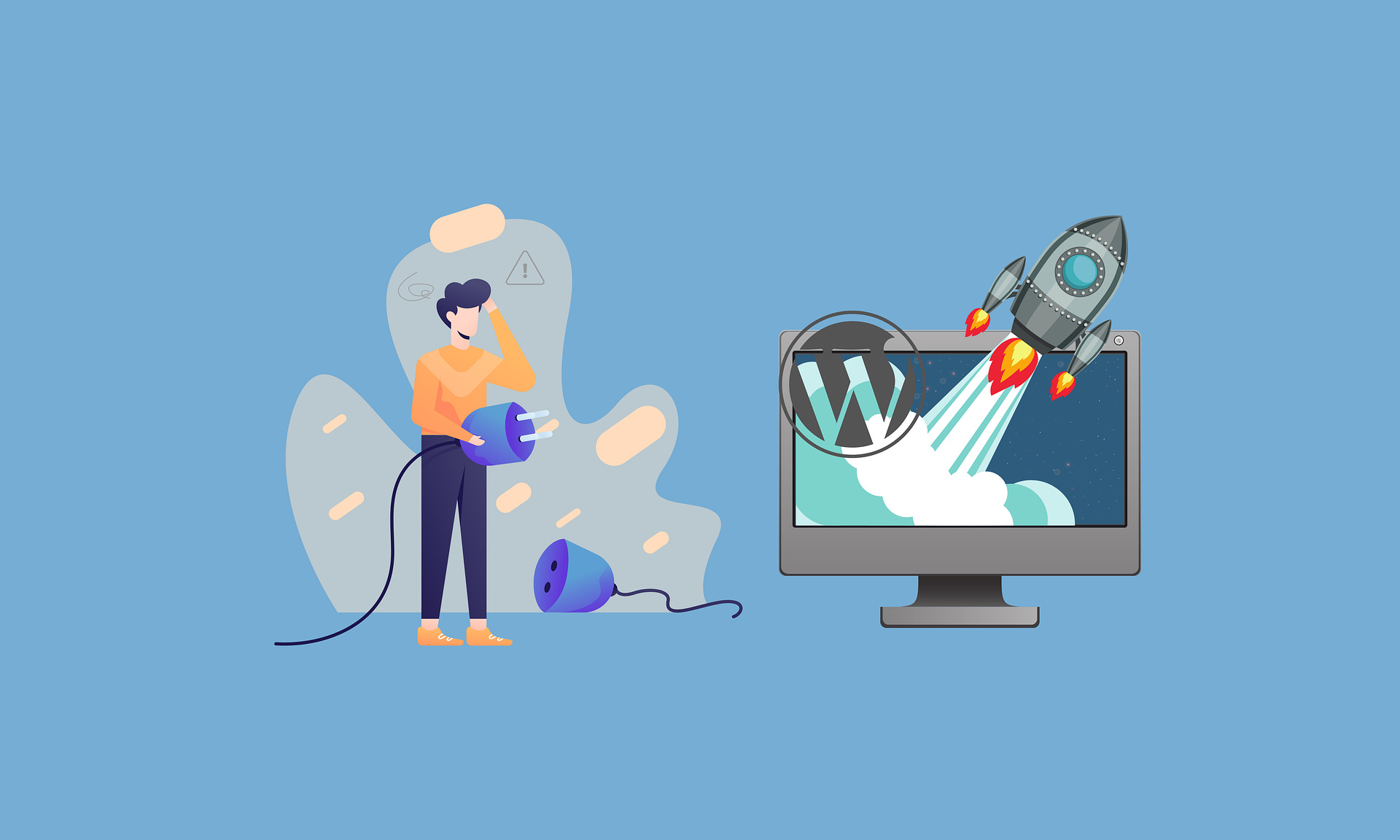
-
【必見】レンタルスペースにオススメのWordPressテーマとは?
続きを見る
まとめ
今回は、WordPressの初期設定について解説しました。
「WordPressをインストールしたけど途中で挫折した」という方は、本記事を読んで再チャレンジしてくださいね。
まだWordPressをインストールしていないという方はこちらの記事をご覧ください。
-
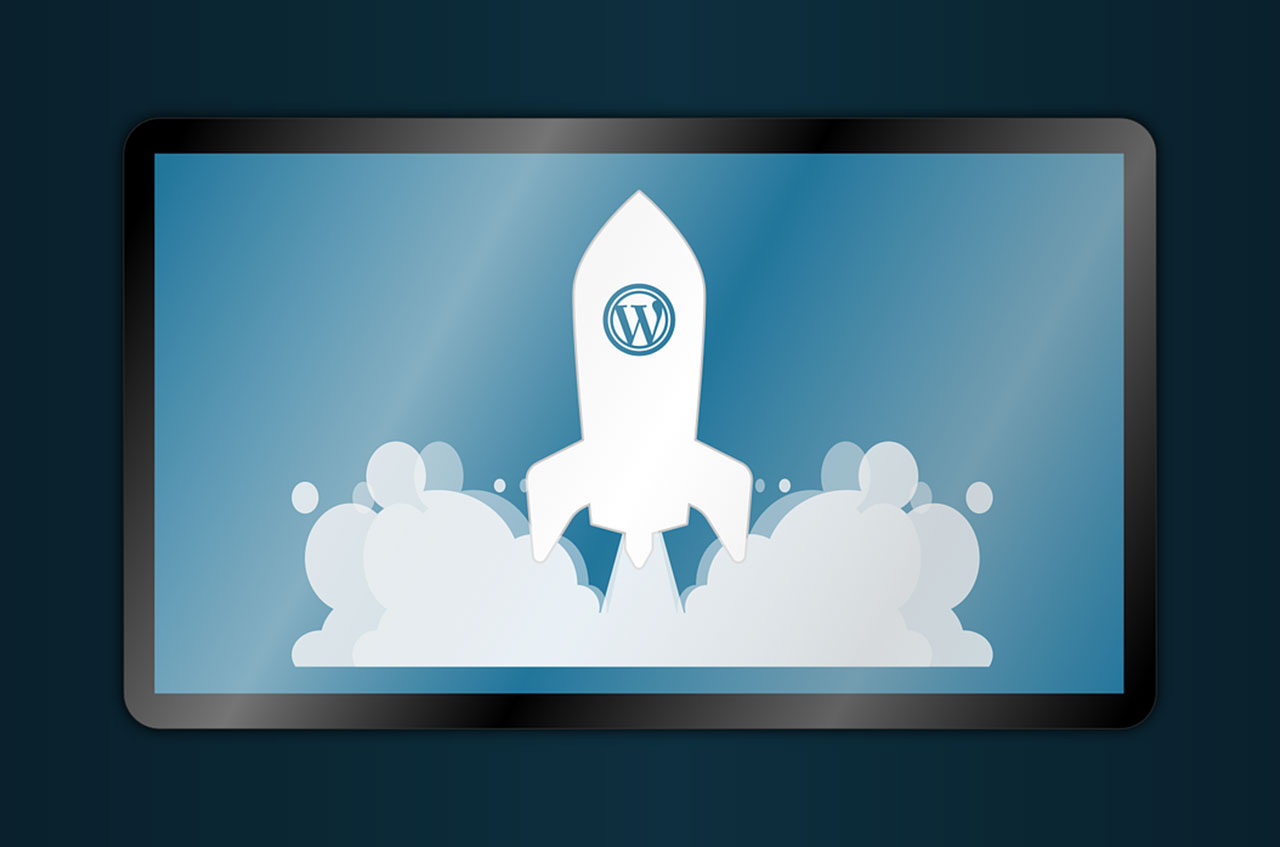
-
初心者でもできるWordPressの始め方【エックスサーバーで解説】
続きを見る
それでは、また!
ホームページに関するお悩みはこちら!
最後まで読んでいただきありがとうございました!これでホームページに関する知識も得られたはずです。
とはいえ、「やっぱりITは苦手だな・・・」という方も多いはず。
そこで、公式LINEに登録いただければ「30分無料相談」が可能です。やり方はかんたん!
下記のボタンをクリックして、友だち登録してください!
