
本記事では、サイトマップを作成するために必要なプラグイン、XML Sitemaps(旧Google XML Sitemaps)の設定と使い方について説明します。
こんな方におすすめ
- サイトマップについて知りたい
- Googleの検索エンジンに自分のサイトを認識させたい
本記事の信頼性

目次
XML Sitemaps(旧Google XML Sitemaps)とは?
XML Sitemaps(旧Google XML Sitemaps)とは、XMLサイトマップ作成用のプラグインです。
XMLサイトマップとは、検索エンジンにサイトの構造を正しく伝える役割りをしています。
検索エンジンには、クローラーと呼ばれるロボットがサイトを巡回して、検索結果を表示しているのです。

そのため、XMLサイトマップを設定しないと、検索結果に反映されるまで時間がかかる可能性はあります。
ですから、検索エンジンに認識してもらうためにXMLサイトマップを作成しましょう!
XML Sitemapsをインストールする
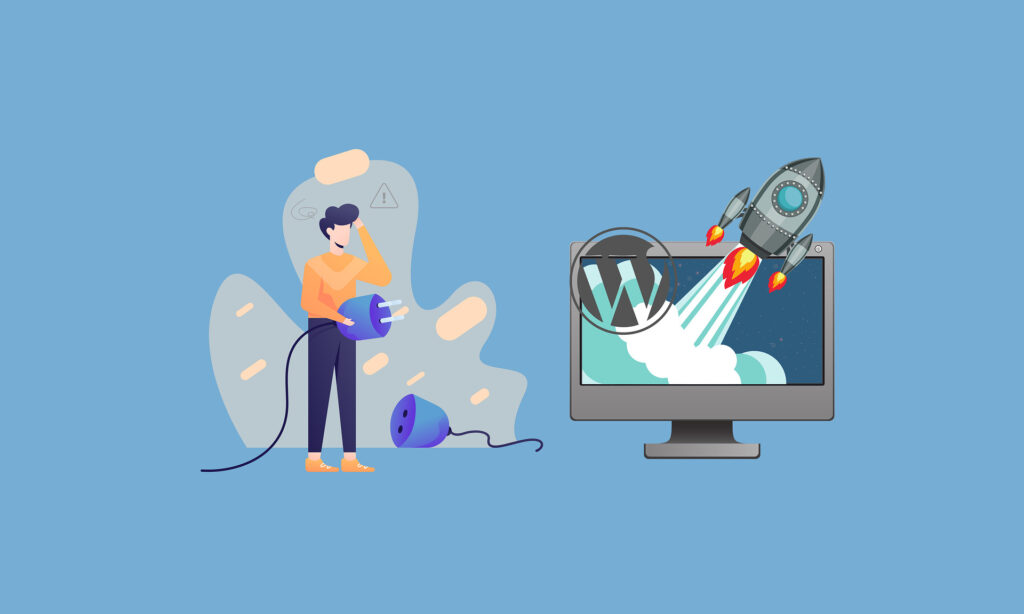
WordPressでプラグインを使用するためにはインストールが必要です。
プラグインのインストールはWordPressの管理画面で行います。
まず、WordPressの管理画面で『プラグイン』の『新規追加』ボタンを押して、右上の検索バーに『XML Sitemaps』と入力して、プラグインが表示されたら『今すぐインストール』ボタンをクリックします。
もしも、プラグインが出てこない場合は、入力した文字に問題がある可能性はあります。
以前は『Google XML Sitemaps』という名称だったため、見つからない場合は『XML Sitemaps』と入力しているか確認してください。
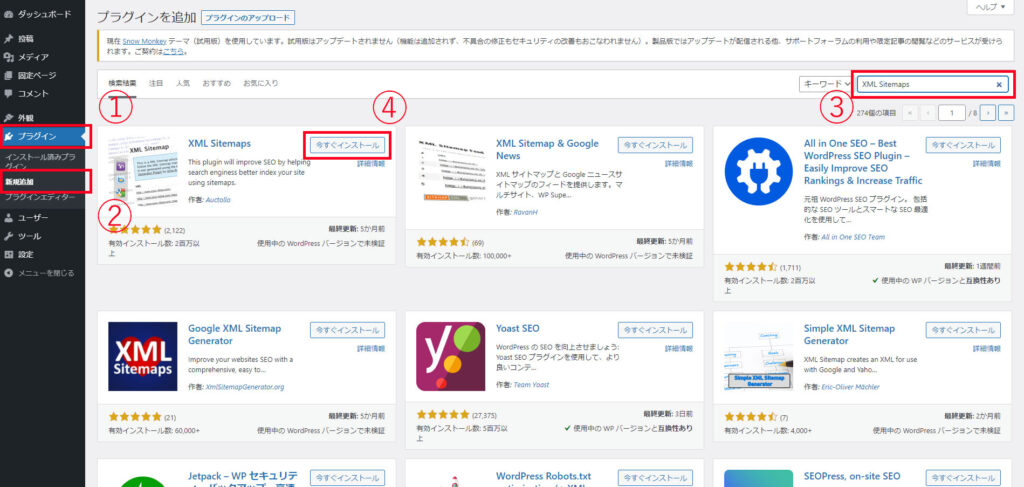
インストールしたXML Sitemapsを『有効化』すれば完了です。
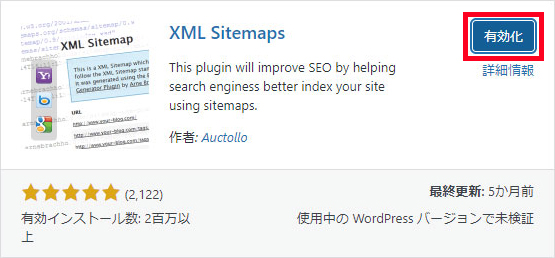
XML Sitemapsの初期設定
それでは、XML Sitemapsの初期設定を行います。
まずは、WordPressダッシュボード画面の『設定』から『XML Sitemap』をクリックしましょう。
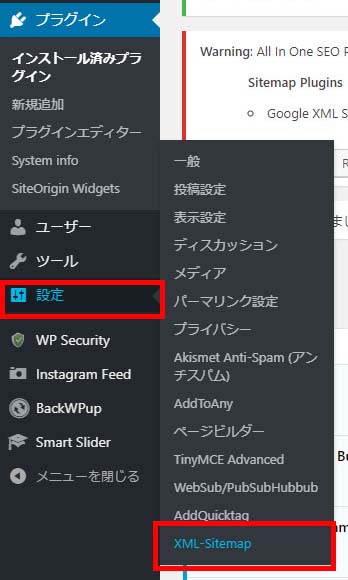
基本的な設定
まずは、下記の3つにチェックマークが入っているか確認してください。
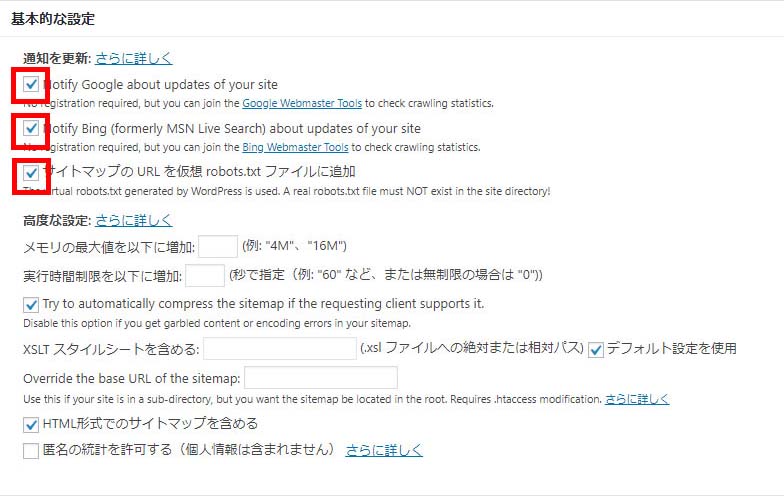
それぞれの意味はこんな感じです。
ポイント
- Notify Google about updates of your site・・・サイトの更新についてGoogleに通知する
- Notify Bing (formerly MSN Live Search) about updates of your site・・・サイトの更新についてBingに通知する
- サイトマップの URL を仮想 robots.txt ファイルに追加・・・検索エンジンにサイトマップの場所を伝える
1つ目と2つ目はGoogleとBingに通知するかのチェックで、3つ目は検索エンジンに対してXMLサイトマップの場所を正確に伝える項目です。
3つとも必ずチェックするようにしてくださいね。
Additional Pages
Additional Pagesは、特定のページを個別に設定する場合に使用します。
通常は使う必要がないので、無視しても大丈夫です。
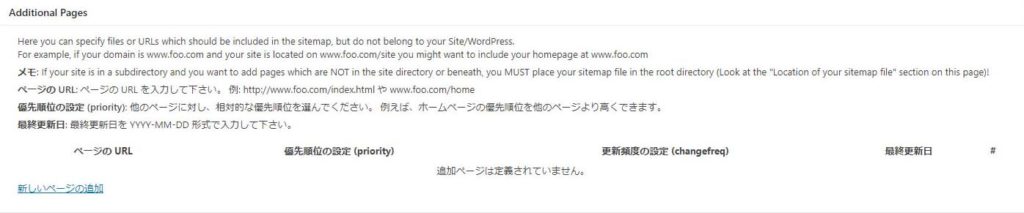
投稿の優先順位
投稿の優先順位は、『優先順位を自動的に計算しない』を選択します。
デフォルトでは『コメント数』になっていますが、この状態ではコメント数の多いページばかり、クローラーが巡回するようになってしまいます。
ですから、クローラーの優先順位を最適化するために『優先順位を自動的に計算しない』にチェックを入れます。
詳しくは、このあと紹介する『優先順位の設定』でも説明しますね。
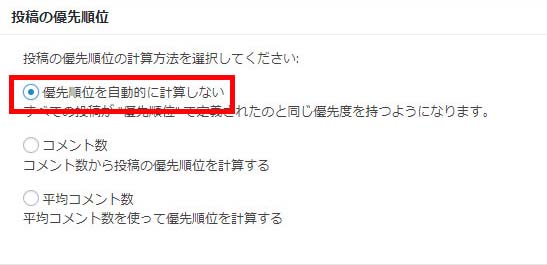
Sitemap コンテンツ
『Sitemap コンテンツ』は、サイトマップに含めるコンテンツを登録します。
検索エンジンに通知したいページのみを含めるのが基本なので、余計なコンテンツにはチェックは入れないようにします。
ぼくの場合は、下記の4つにチェックを入れています。
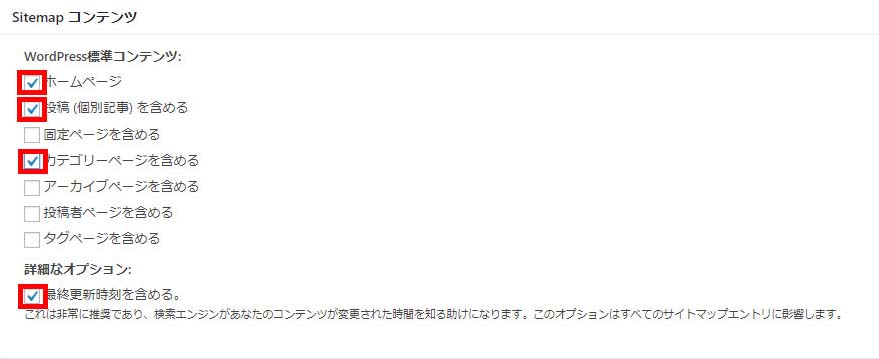
メモ
「ホームページ」
「投稿を含める」
「カテゴリーページを含める」
「最終更新時刻を含める」
ブログの場合はこの4つですが、ホームページの場合は追加で『固定ページを含める』にもチェックを入れています。
ただし、固定ページにチェックを入れると、お問い合わせページやプライバシーポリシーなど、検索する必要のないページまでクローラーが旋回してしまいます。
そのため、この後に紹介する『Excluded Items』でクローラーの巡回が必要のないページは、除外しておきましょう。
Excluded Items
Excluded Itemsでは、サイトマップに含めないカテゴリーや個別記事を指定できます。
基本的にデフォルト状態でオッケーですが、先ほど『Sitemap コンテンツ』で固定ページにチェックを入れた場合は、クローラーの巡回が不必要なページを除外しておきましょう。
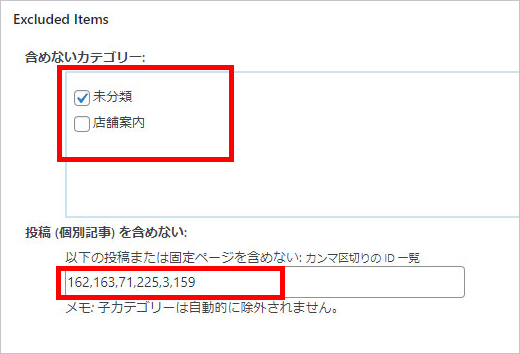
Excluded Itemsの設定方法は、除外したいカテゴリーがある場合は『カテゴリー』にチェックをいれます。
また、個別記事を除外する場合は、IDを入力する必要があります。
IDの取得方法については、投稿もしくは固定ページ一覧から除外したいページにカーソルを合わせます。
すると、URLが『~post=【ID】&action~』と表示されるので、IDの数字を控えておきましょう。
あとは、複数ページがある場合は、IDの後ろにカンマで区切って入力をします。
更新頻度の設定
『更新頻度の設定』については、更新頻度を指定して、検索エンジンに通知することができます。
コンテンツ価値が高いページの頻度を上げておくのがポイントです。
ぼくの場合は、こんな感じで設定しています。
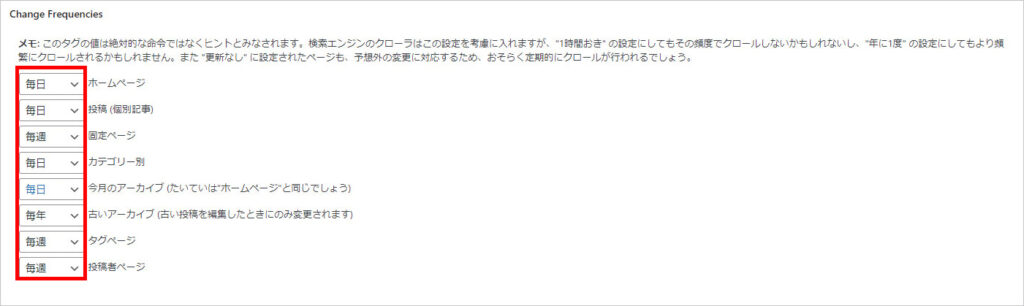
メモ
ホームページ・・・毎日
投稿(個別記事)・・・毎日
固定ページ・・・毎週
カテゴリー別・・・毎日
今月のアーカイブ・・・毎日
古いアーカイブ・・・毎年
タグページ・・・毎週
投稿者ページ・・・毎週
固定ページに関しては『Sitemap コンテンツ』でチェックを入れていない場合、頻度を変更しても良いでしょう。
優先順位の設定
『優先順位の設定』は、優先させたいページを設定することができます。
重要度が高いのは『1.0』、重要度が低いのは『0』です。
たとえば、ぼくの場合、トップページとなる『ホームページ』は重要度が高いと考えているので『1.0』とします。
ブログであれば、更新頻度の高い『投稿(個別記事)』を0.8に設定します。
このようにページの更新頻度や重要性に応じて、優先順位を決定しましょう。
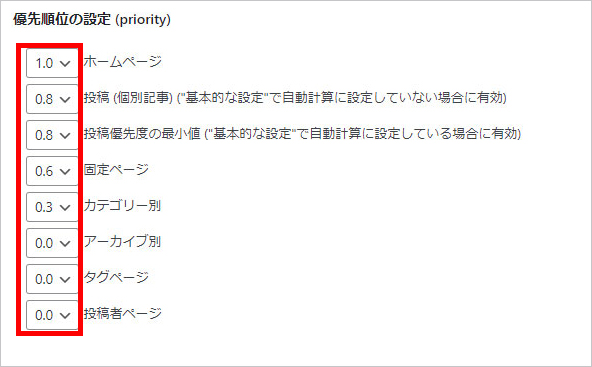
ポイント
ホームページ・・・1.0
投稿(投稿記事)・・・0.8
投稿優先度の最小値・・・0.8
固定ページ・・・0.6
カテゴリー別・・・0.3
アーカイブ・・・0.0
タグページ・・・0.0
投稿者ページ・・・0.0
最後に『設定を更新』をクリックすれば、WordPressの設定は完了です。
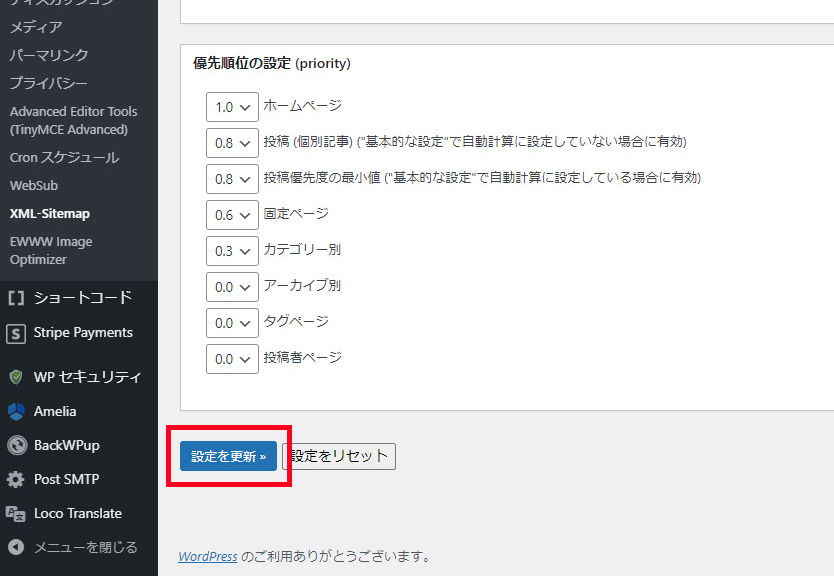
XML Sitemapsの使い方とサーチコンソールの設定
WordPressの設定するだけでは、サイトマップの機能は完全に使えません。
クロールに巡回させるためには、Googleサーチコンソールでサイトマップのデータ登録する必要があります。
まずは、Googleサーチコンソールの左バーにある『サイトマップ』をクリックしましょう。
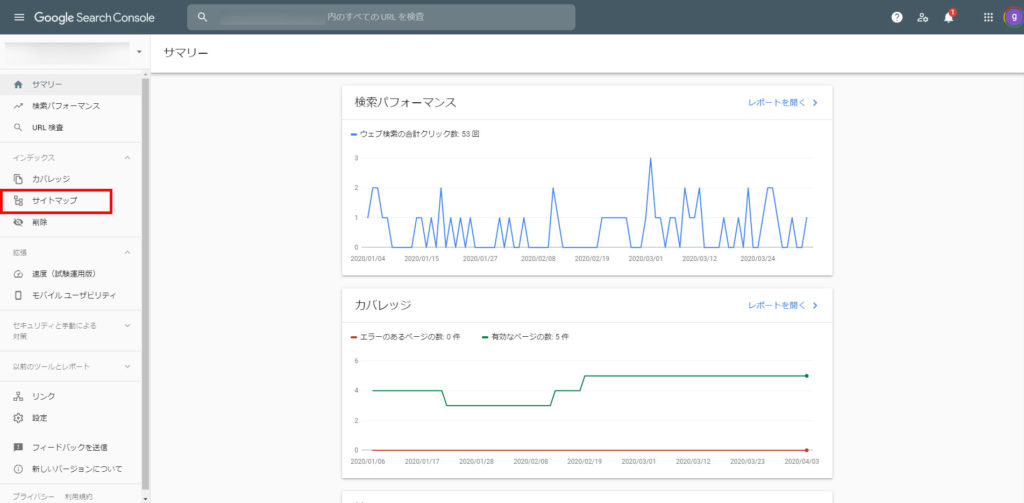
すると、『新しいサイトマップの追加』という表示がされます。
右側の空欄に【sitemap.xml】と入力して、『送信』バタンをクリックしましょう。
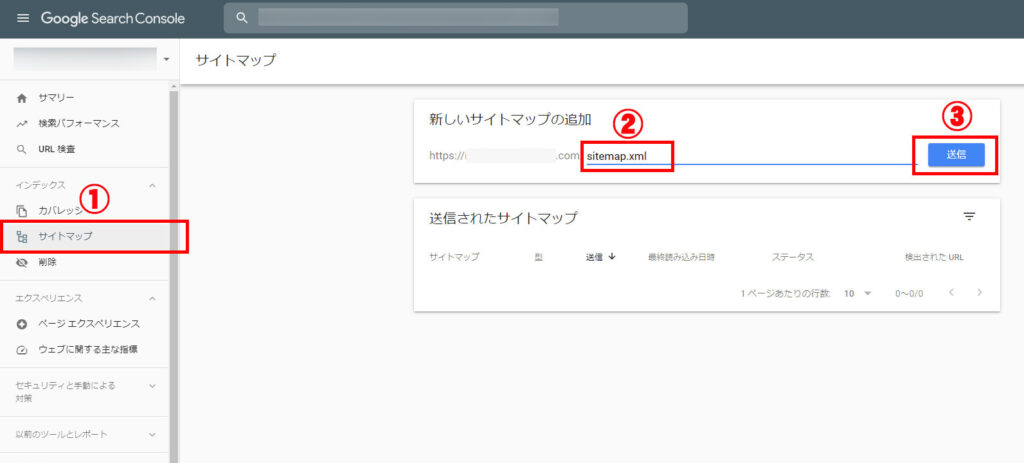
『サイトマップを送信しました』と表示されたら『OK』ボタンを押します。
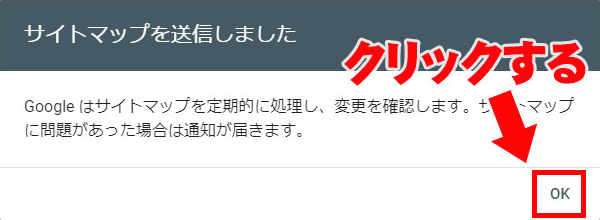
ステータスに『成功しました』と表示されたら、サイトマップの作成は完了です。
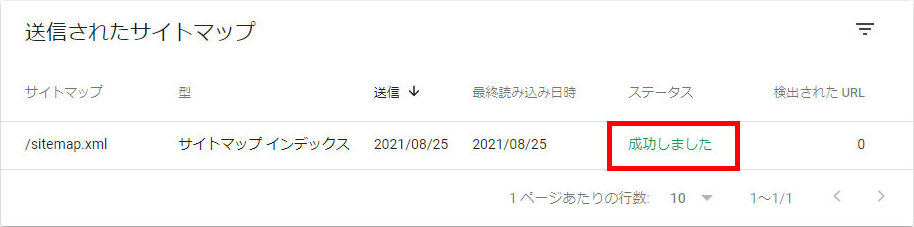
まとめ
XML Sitemapsは、WordPressでサイトマップを作成するためのプラグインです。
サイトマップは、クローラーと呼ばれる検索エンジン用ロボットに認識してもらう地図の役割をしています。
XML Sitemapsは正しくクローラーに認識してもらうために必須のプラグインだと言えます。
レンタルスペースのサイト作成で必要なプラグインについて知りたい方は、こちらの記事で紹介しています。
-

-
レンタルスペースにおすすめなWordPressのプラグイン10選
続きを見る
それでは、また!
