
本記事では、WordPressのバックアップ用プラグイン、BackWPupの設定と使い方について解説しています。
こんな方におすすめ
- WordPressのデータが飛ばないか心配
- 自動でWordPressのバックアップを取りたい
- もしもの保険として、バックアップを考えている
本記事の信頼性

目次
BackWPupとは?

BackWPupはWordPressのサイトデータをバックアップできるプラグインです。
BackWPupの特徴
・スケジュールを組んで自動バックアップできる
・手動でバックアップもできる
BackWPupをインストールしておけば、もしもデータが消えてしまったとしても、復元することが可能です。
たとえば、自分の操作ミスや外部からの攻撃を受けた場合でも、データを保存しておけば安心できますよね。
つまり、BackWPupをインストールすればデータが消えた場合、もしもの保険として復元ができます。
BackWPupをインストールする
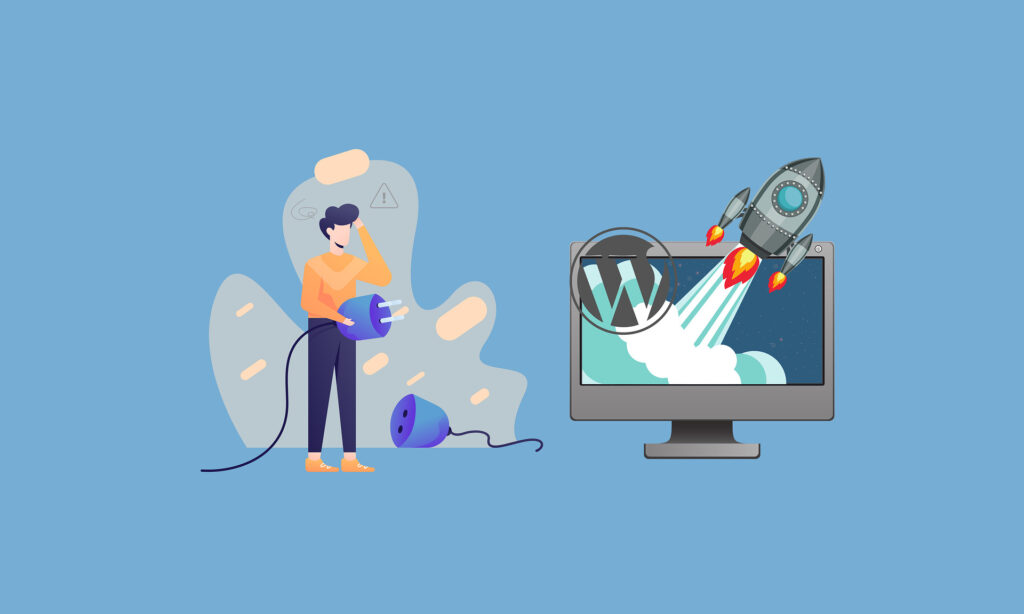
WordPressでプラグインを使用するためにはインストールが必要です。
プラグインのインストールはWordPressの管理画面で行います。
まず、WordPressの管理画面で『プラグイン』の『新規追加』ボタンを押して、右上の検索バーに『BackWPup』と入力して、プラグインが表示されたら『今すぐインストール』ボタンをクリックします。
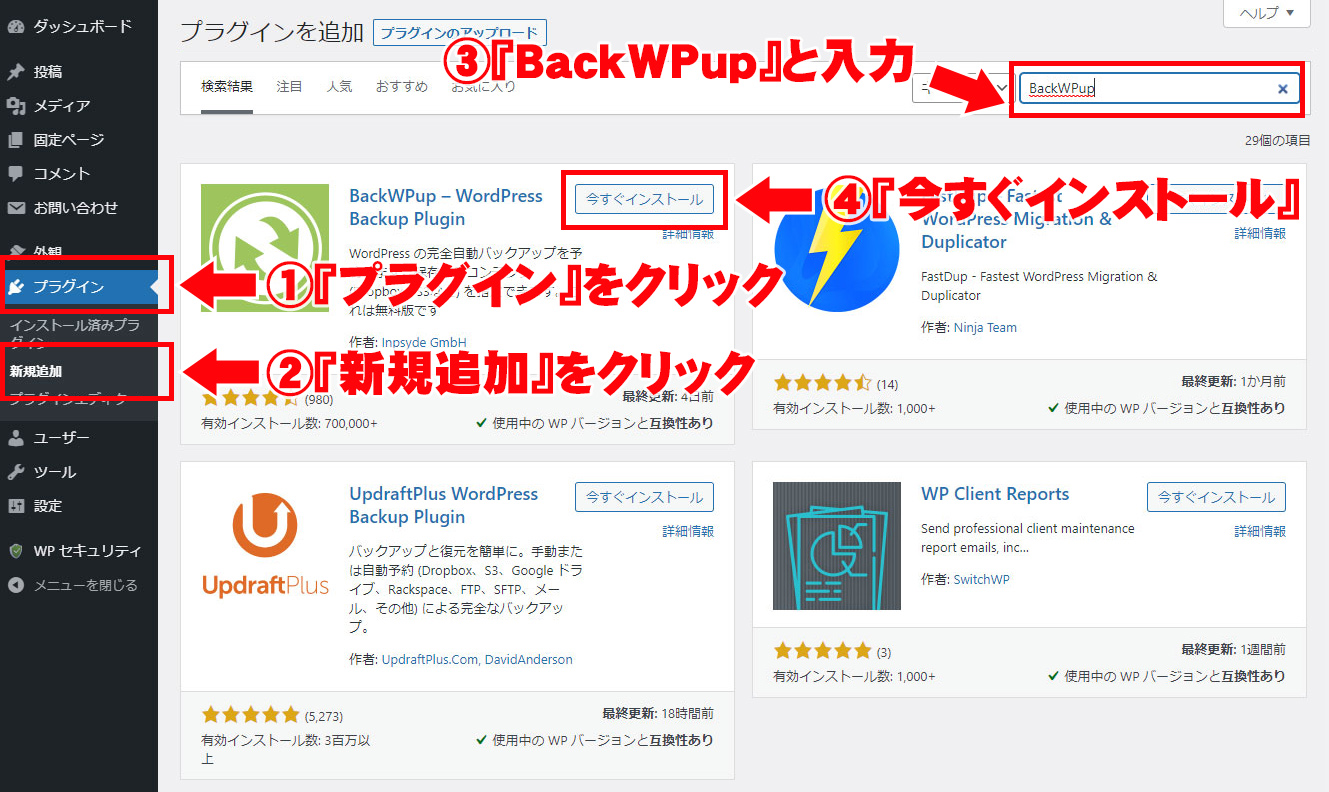
『有効化』をクリックして、BackWPupを有効化します。
これでインストールは完了です。
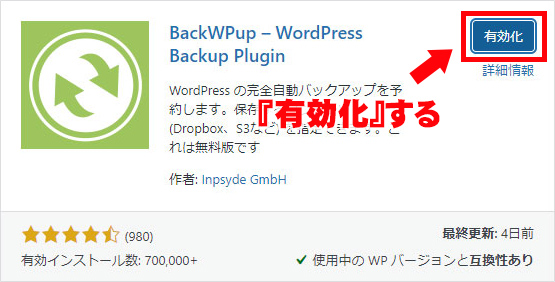
BackWPupの初期設定と使い方について
ファイルのバックアップを作成
自動でデータをバックアップするためには、ジョブを作成する必要があります。
新規作成でジョブ作成する方法について説明しますね。
バックアップのデータは、契約しているサーバー内に保存する設定とします。
まずは、WordPressの管理画面から『BackWPup』の『新規ジョブを追加』します。
『一般』というタブを選択して、『このジョブの名前』を入力します。

ジョブタスクは『ファイルのバックアップ』にチェックを入れます。
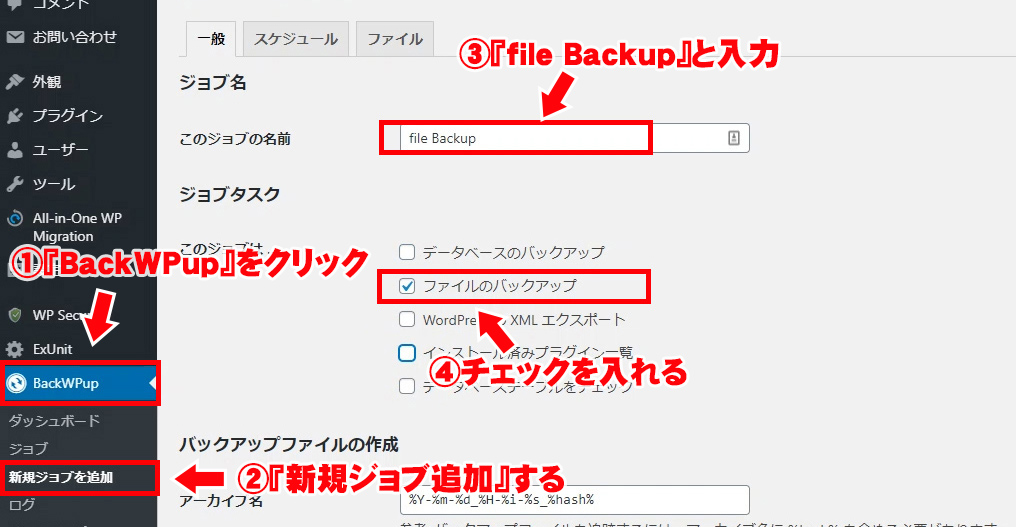
アーカイブ形式は、パソコンのOSによって異なります。
Windowsの場合は『ZIp』、Macの場合は『Tar Gzip』を選択してください。
バックアップファイルの保存方法は、特にこだわりがなければ『フォルダーへバックアップ』にチェックを入れましょう。
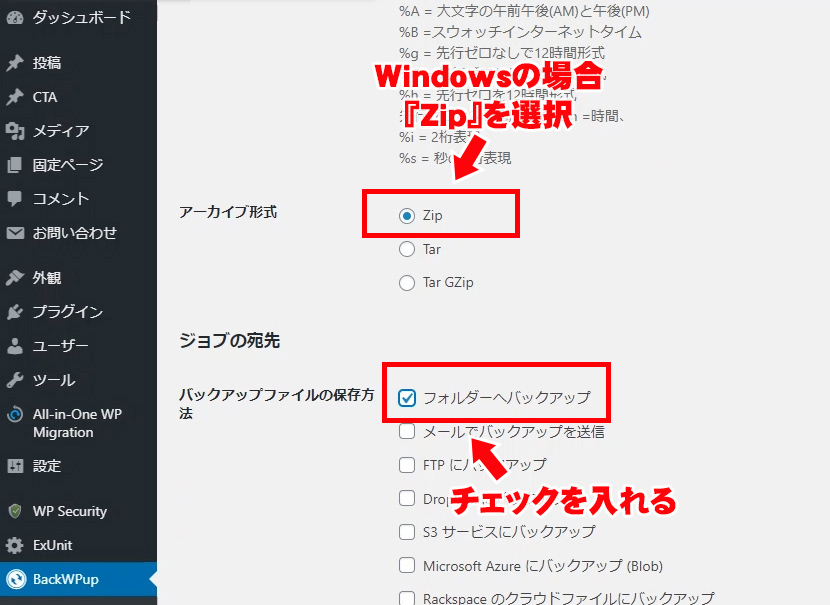
『変更を保存』をクリックすれば、ファイルのバックアップ設定は完了です。
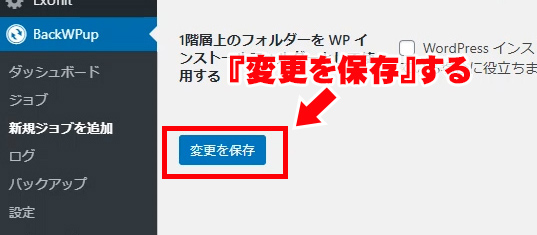
スケジュールの設定
つぎは、バックアップのスケジュールの設定ですが、自動保存する頻度の時間設定になります。
先ほどの画面で『スケジュール』というタブから、ジョブの開始方法を『WordPressのcorn』にチェックし、スケジューラーの種類を『基本』にします。
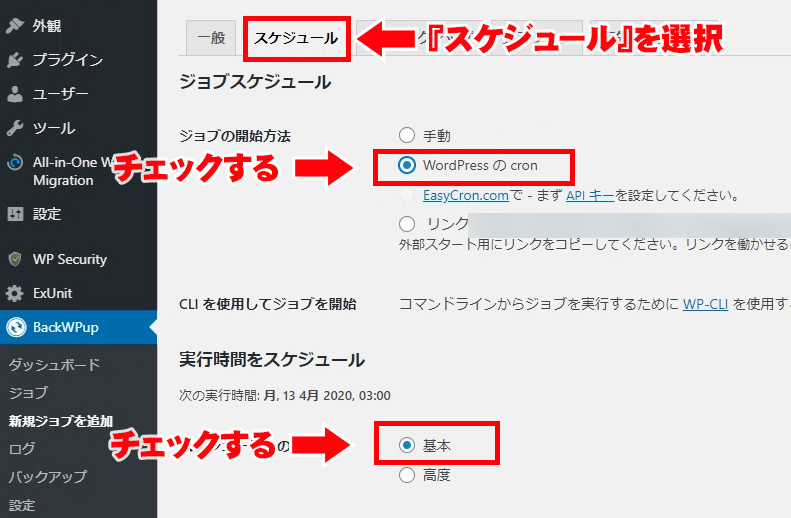
画面下にスクロールすると、時間設定のスケジューラーが表示されます。
スケジューラーは、好みの時間帯を選択してください。

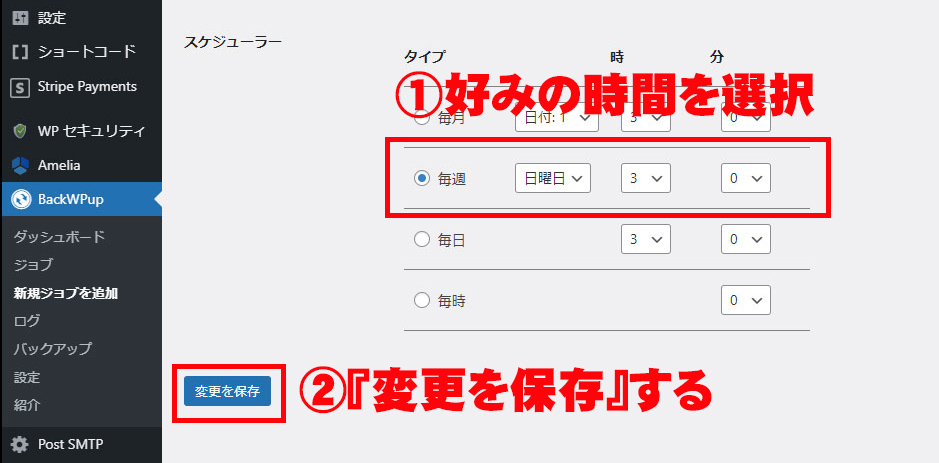
バックアップのフォルダー設定
つぎはバックアップデータを保存するフォルダーの設定です。
『バックアップを格納するフォルダー』は任意で入力してください。

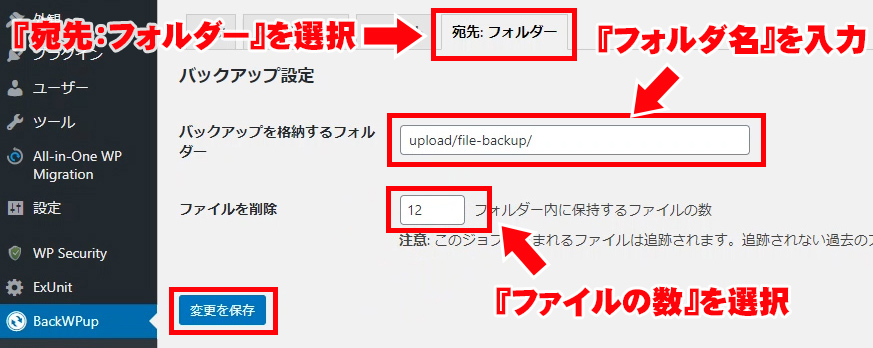
また、ファイル自体は無限に保存できるわけではないため、一定期間が経過すると削除されます。

あとは『変更を保存』すれば完了です。
データベースのバックアップを作成
データベースとは、PHPやMySQLと呼ばれるプログラムを指します。
データベースのバックアップ手順について説明しますね。
まずは、ファイルのバックアップと同じで、新規ジョブを選択します。
こちらもジョブの名前は任意で入力してください。

ジョブタスクを『データベースのバックアップ』、『インストール済みプラグイン一覧』にチェックを入れます。

アーカイブ形式は先ほどと同じく、Windowsの場合は『ZIp』、Macの場合は『Tar Gzip』を選択。
バックアップファイルの保存方法は、特に指定がなければ『フォルダーへバックアップ』にチェックしましょう。
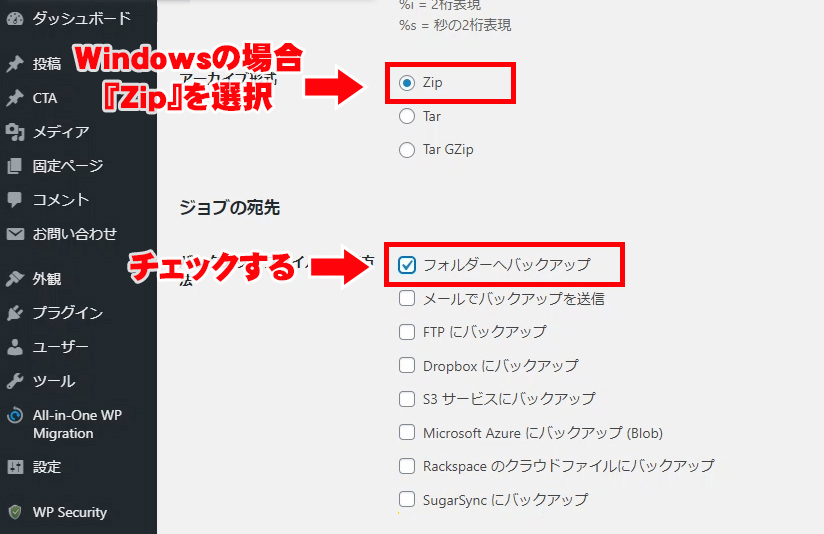
『スケジュール』タブを選択して、ジョブの開始方法は『WordPressのcorn』、スケジューラーの種類は『基本』にチェックを入れます。
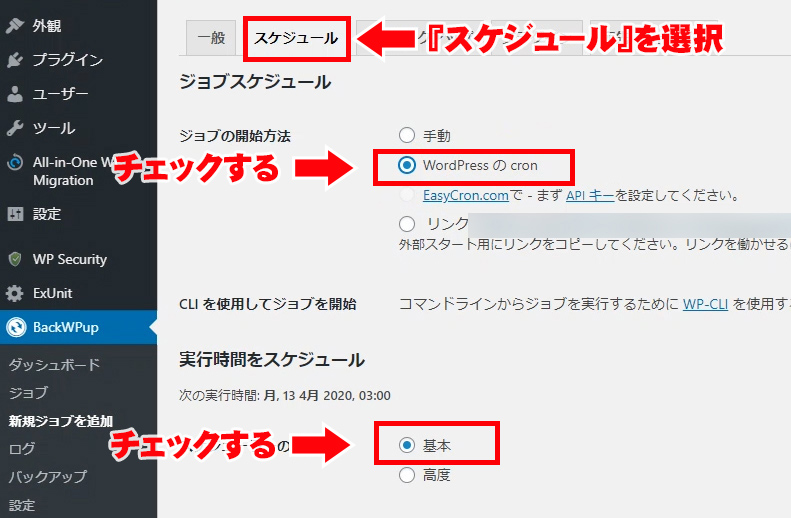
データベースの場合、データ容量が小さいためスケジューラーは毎日でもオッケーです。

あとは『変更を保存』すれば、設定が完了です。
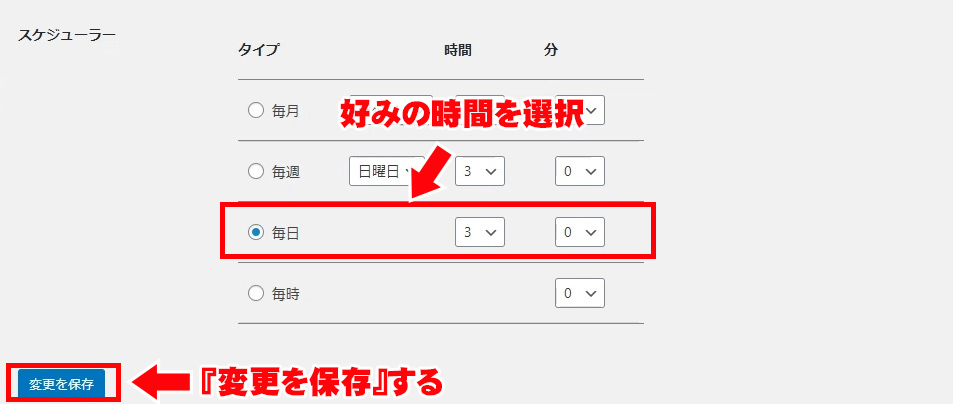
DBバックアップ
『DBバックアップ』は、『バックアップファイルの圧縮』を『Gzip』に選択します。
他は特に変更する必要がないため、『変更を保存』を押しましょう。
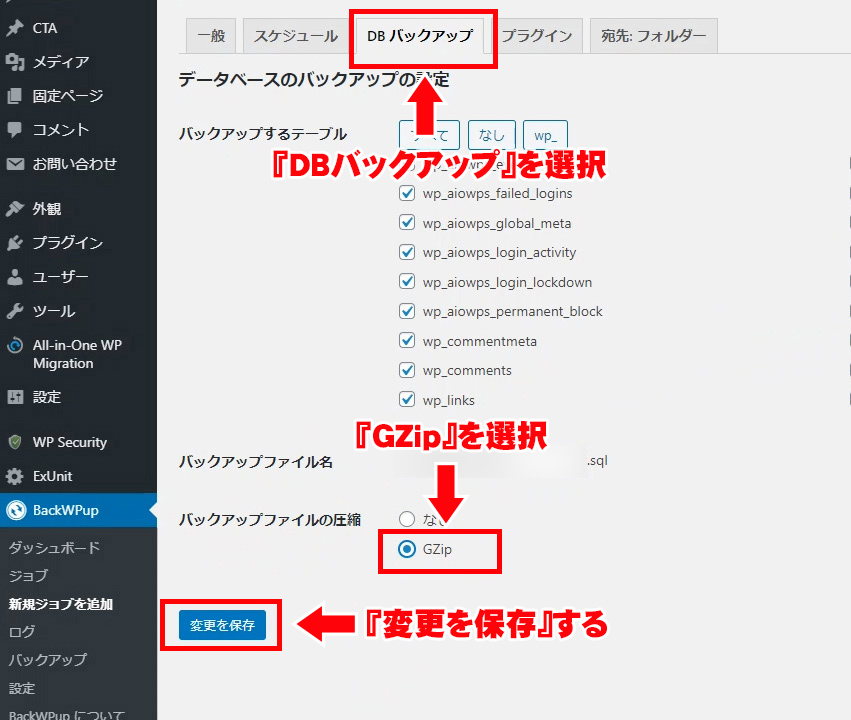
バックアップのフォルダー設定
バックアップデータを保存するフォルダーを設定します。

今回は1ヶ月分のデータを保存したいため、ファイルを削除を『30』に設定し、『変更を保存』すれば完了です。
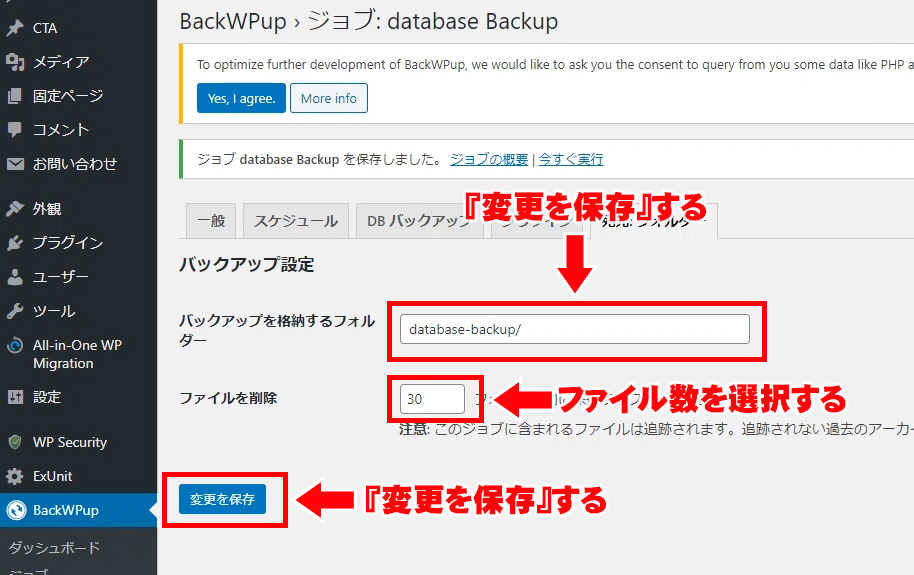
BackWPupの復元方法を3ステップで解説
それでは、つぎにBackWPupで保存したデータの復元方法について解説します。
今回は、エックスサーバーを利用した作業手順で説明しますね。
1.バックアップデータをダウンロードする
まずはWordPressの管理画面から『BackWPup』を選択して、『バックアップ』というボタンをクリック。
そして、復元したいフォルダを選択して、『ダウンロード』ボタンを押しましょう。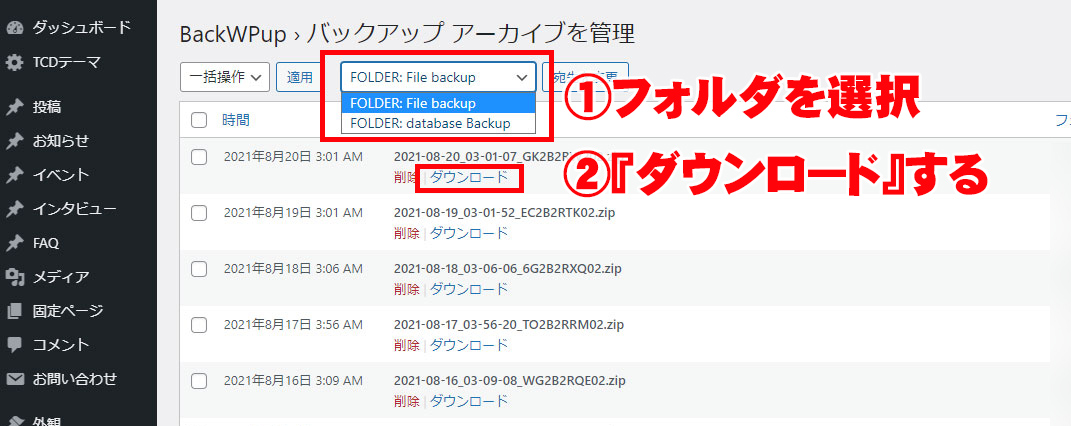
すると、圧縮ファイルがダウンロードされるので解凍しておきます。
2.サーバー上にデータを復元する
解答したファイルをエックスサーバーのファイルマネージャーかFTPソフトを使って、サーバー上に上書きします。
以下のファイルは必要ないので、除外しておきましょう。
アップロードしないファイル
backwpup_readme.txt
manifest.json
******.pluginlist.******.txt
******.sql
注意
『******.sql』は、後ほど利用するので削除はしないでください。
3.phpMyAdminからデータをインポートする
つぎにエックスサーバーのサーバーパネルから、『phpMyAdmin』をクリックしましょう!

ユーザー名とパスワードを入力する画面が表示されます。
ユーザー名とパスワードがわからない場合は、バックアップファイルの『wp-config.php』から下記の記載を探します。
Windowsの場合は、メモ帳機能で開くことが可能です。

phpMyAdminにログインができたら『インポート』タブから、先ほどアップロードしなかった『sql』ファイルをアップロードしましょう。
あとは画像の通りに項目を選択して、『実行』ボタンをクリックします。
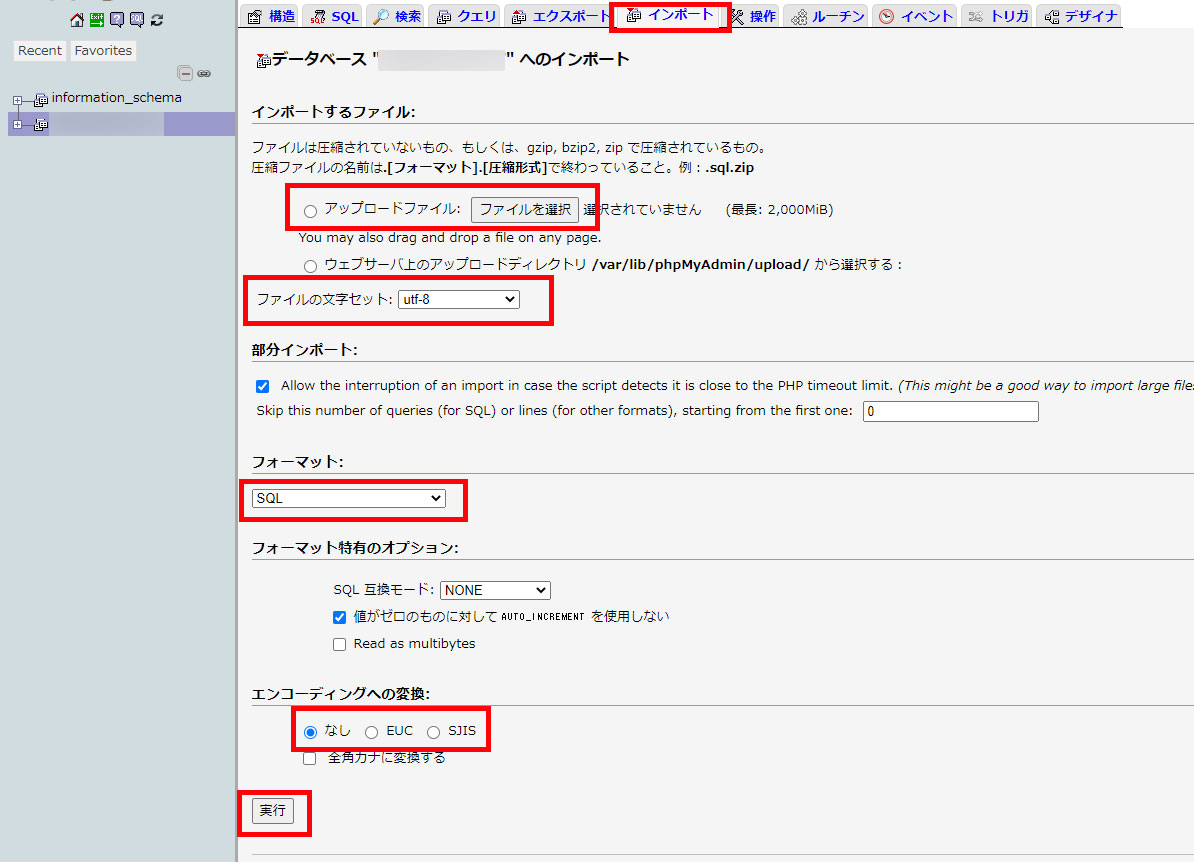
これで、サイトが表示されているか確認したら、WordPressのデータ復旧作業は完了です。
まとめ
BackWPupを利用すれば、自動でWordPressのデータをバックアップできます。
サイトに問題があったとしても、BackWPupをインストールすれば安心できます。
もしもの保険としてBackWPupを設定しておきましょう!
レンタルスペースのサイト作成で必要なプラグインについて知りたい方は、こちらの記事で紹介しています。
-

-
レンタルスペースにおすすめなWordPressのプラグイン10選
続きを見る
それでは、また!
ホームページに関するお悩みはこちら!
最後まで読んでいただきありがとうございました!これでホームページに関する知識も得られたはずです。
とはいえ、「やっぱりITは苦手だな・・・」という方も多いはず。
そこで、公式LINEに登録いただければ「30分無料相談」が可能です。やり方はかんたん!
下記のボタンをクリックして、友だち登録してください!
