
本記事を読んでいただければ、WordPressのプラグイン、EWWW Image Optimizerの初期設定と使い方について理解していただけます。
画像の影響により重くなっているサイトは、EWWW Image Optimizerをインストールすれば負担を減らすことが可能です。
こんな方におすすめ
- サイトが重すぎてユーザーが離脱しないか心配
- 画像圧縮の方法が分からない
- 面倒な画像圧縮をサクッと解決したい
本記事の信頼性

目次
EWWW Image Optimizerとは?
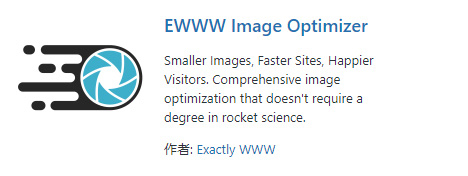
EWWW Image Optimizerは、画像最適化用のWordPressプラグインです。
EWWW Image Optimizerをインストールしておけば、自動的に画像を圧縮してくれる便利な機能です。
画像を圧縮しないとサイト全体が重くなるため、読み込み速度が遅くなります。
そのため、ユーザーの離脱率が上がる恐れがあるのです。
たとえば、自分がググったときに表示されないサイトがあったら、イラッとして別のサイトを検索しますよね?
ですから、画像圧縮してサイトを軽くするのは重要なのです。
EWWW Image Optimizerをインストールする
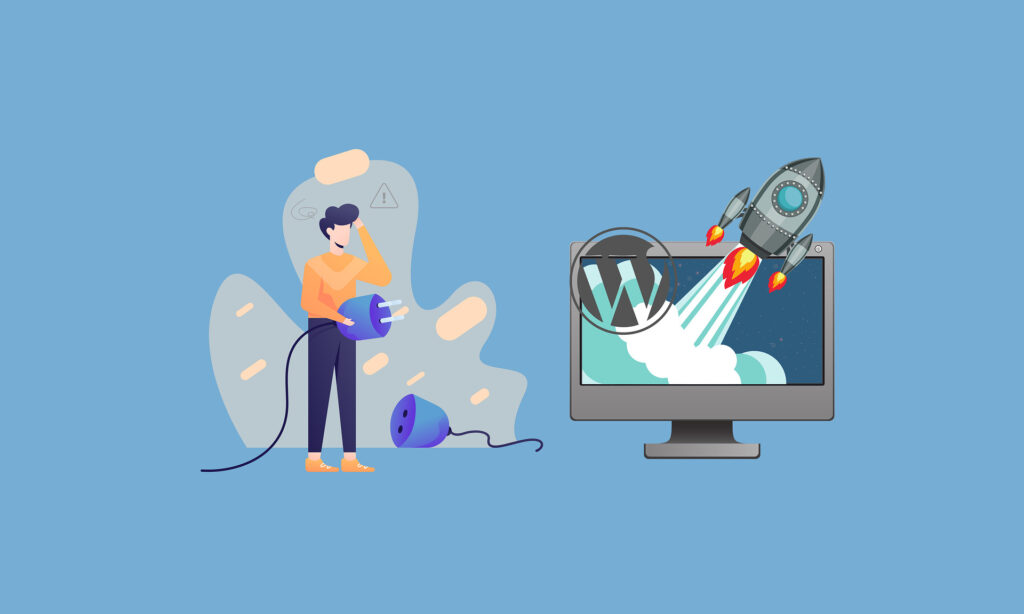
WordPressでプラグインを使用するためにはインストールが必要です。
プラグインのインストールはWordPressの管理画面で行います。
まず、WordPressの管理画面で『プラグイン』の『新規追加』ボタンを押して、右上の検索バーに『EWWW Image Optimizer』と入力して、プラグインが表示されたら『今すぐインストール』ボタンをクリックします。
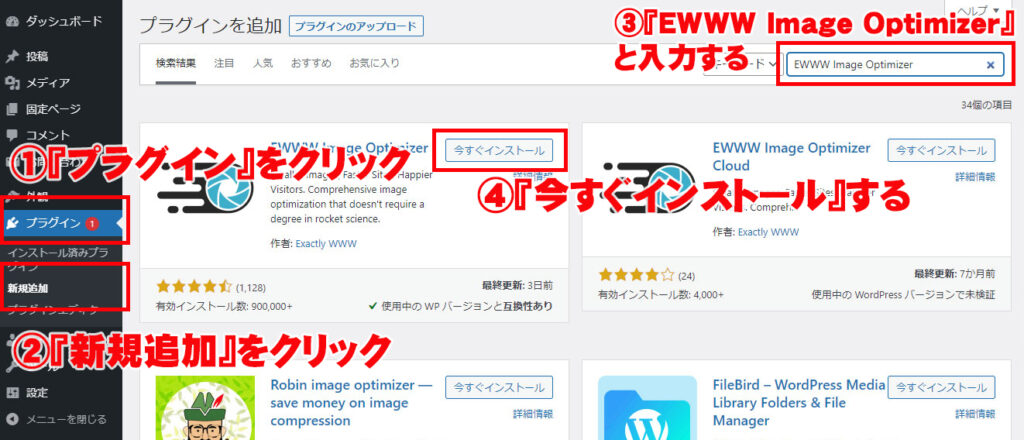
インストールしたEWWW Image Optimizerを『有効化』すれば完了です。
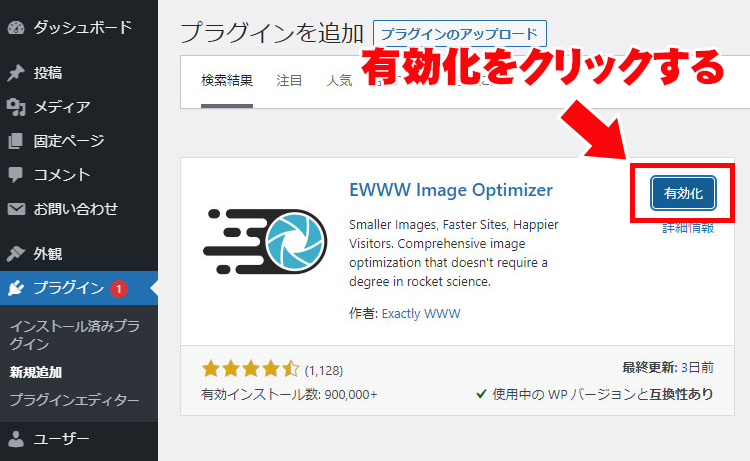
EWWW Image Optimizerの初期設定と使い方

EWWW Image Optimizerをインストールした後は、プラグインの初期設定を行いましょう。
WordPressの管理画面より『設定』を選択して『EWWW Image Optimizer』をクリックします。
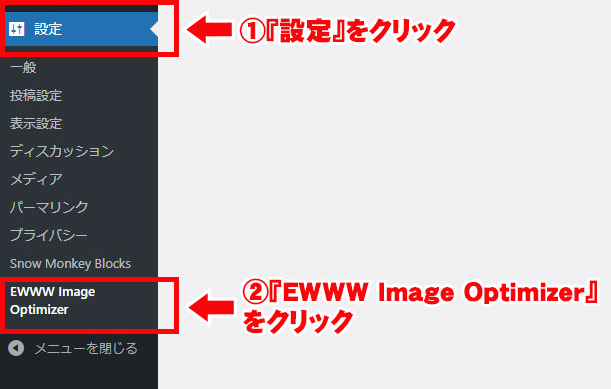
EWWW Image Optimizerの設定画面に移動するので、『サイトを高速化』と『今は無料モードのままにする』にチェックを入れましょう。
チェックを入れたら、『次』ボタンをクリックします。
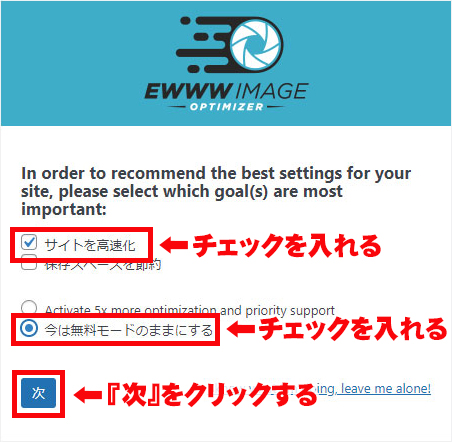
サイトの推奨設定画面に切り替わりますが、こちらは基本的に変更しなくてもオッケーです。
そして、『設定を保存』ボタンをクリックします。
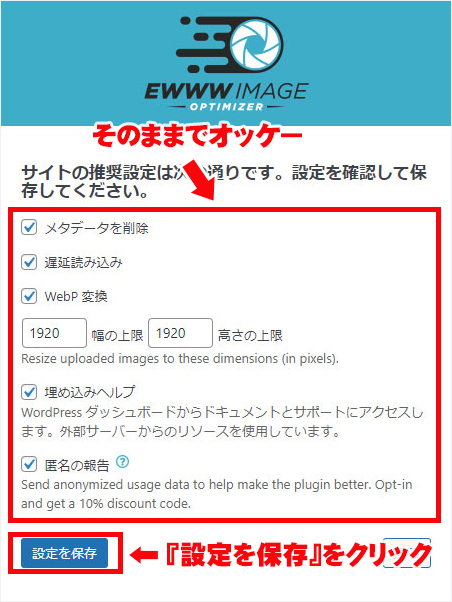
この画面では『完了』ボタンを押すだけです。
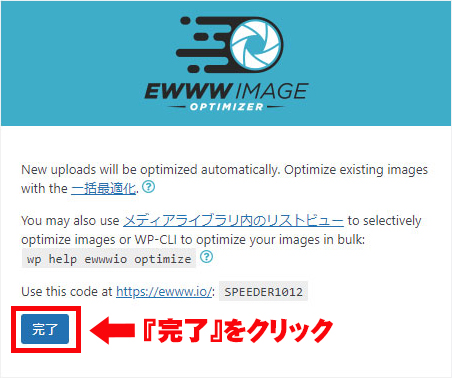
次に『Enable Ludicrous Mode』をクリックします。
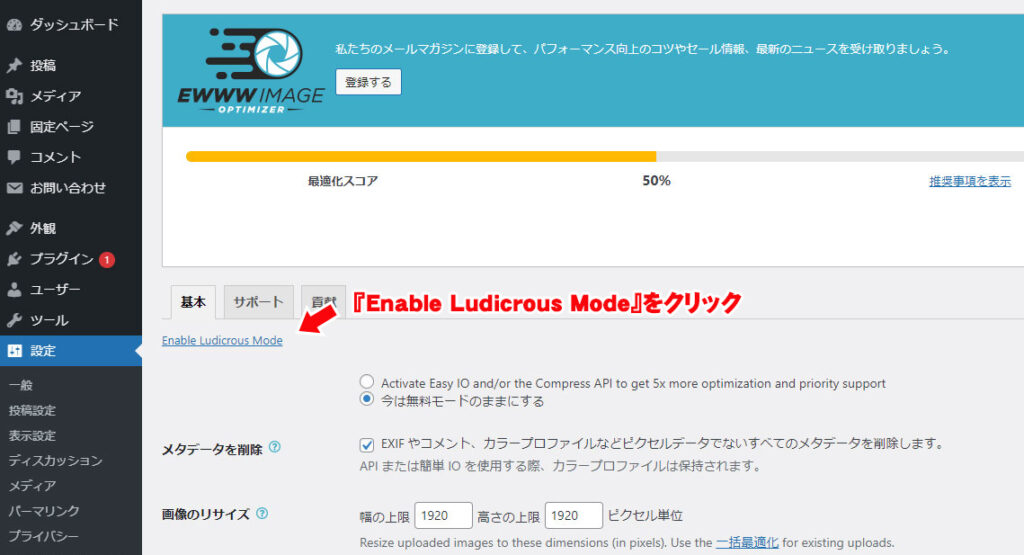
『変換』タブを選択して、『変換リンクを非表示』にチェックを入れます。
『変換リンクを非表示』にしないと、画像の拡張子を勝手に変更される恐れがあります。
あとは『変更を保存』すれば完了です。
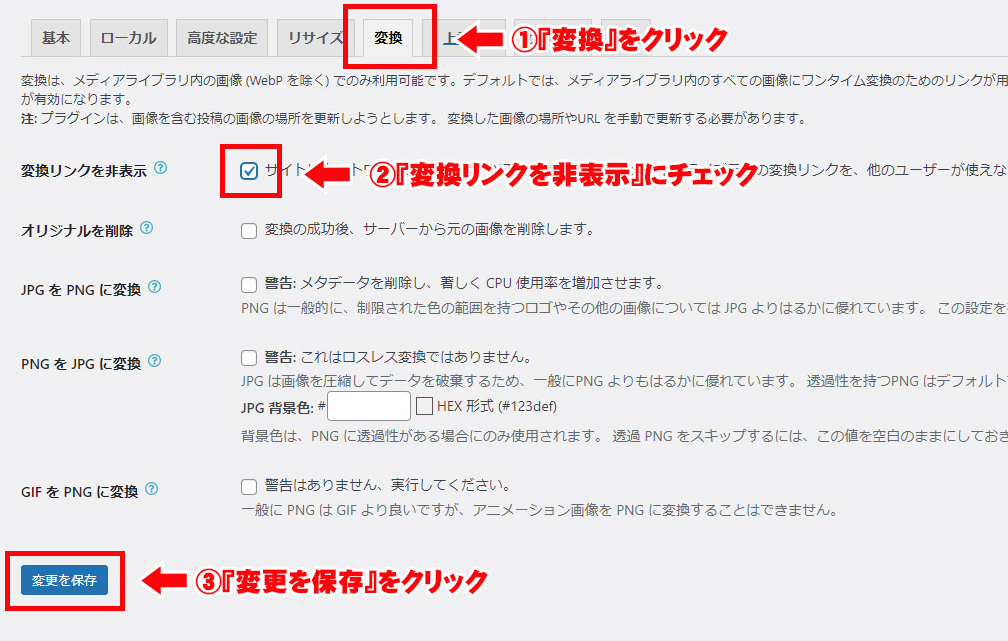
EWWW Image Optimizerで既存の画像を最適化する

基本的にEWWW Image Optimizerは、インストールするだけで勝手に画像を圧縮変換してくれます。
しかし、プラグインをインストールする前の画像は手動で圧縮しないといけません。
こちらはインストール前後のアップロードした画像となります。
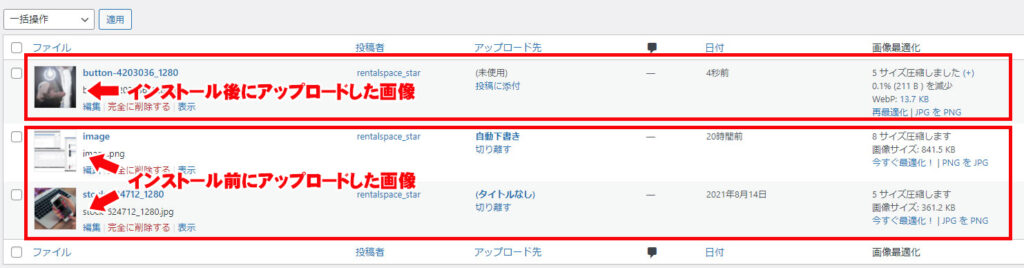
それでは、EWWW Image Optimizerをインストールする前の画像圧縮する手順について説明しますね。
ダッシュボードの『メディア』から『一括最適化』を選択し、『最適化されていない画像をスキャンする』というボタンをクリックしましょう!
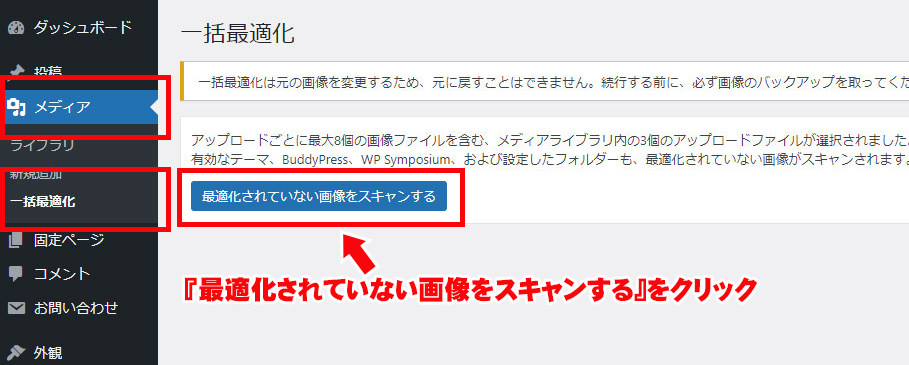
そして、WordPress内に存在する、圧縮前の画像数が表示されます。
『〇〇点の画像を最適化』ボタンを選択。
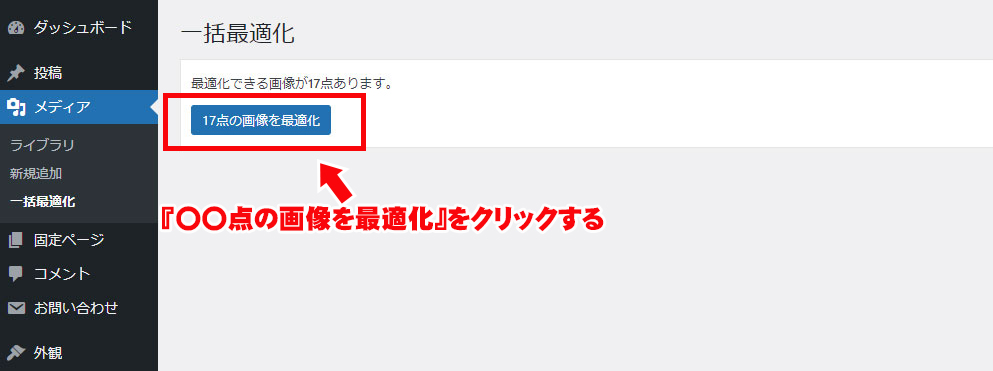
画像の数にもよりますが、最適化には数分必要なので気長に待ちましょう(笑)
左上に『完了』という表示が出てくれば、画像の最適化はオッケーです!
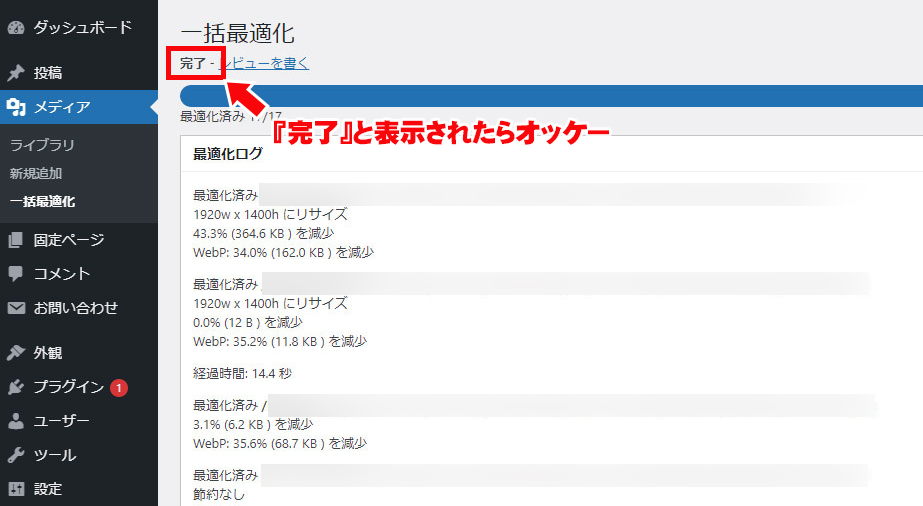
まとめ
EWWW Image Optimizerをインストールすれば、画像ファイルを圧縮できます。
ユーザーの離脱率を下げるためにも、画像圧縮は重要な取り組みです。
「自分のサイトが重くて悩んでいる」という方は、EWWW Image Optimizerを導入して対策してみましょう。
初心者でもカンタンにできるのでオススメですよ。
レンタルスペースのサイト制作でオススメのプラグインについては、こちらの記事で紹介しています。
-

-
レンタルスペースにおすすめなWordPressのプラグイン10選
続きを見る
それでは、また!
ホームページに関するお悩みはこちら!
最後まで読んでいただきありがとうございました!これでホームページに関する知識も得られたはずです。
とはいえ、「やっぱりITは苦手だな・・・」という方も多いはず。
そこで、公式LINEに登録いただければ「30分無料相談」が可能です。やり方はかんたん!
下記のボタンをクリックして、友だち登録してください!
